Google Meet features (faculty and staff)
Available features
-
Background blur and replace
- Blur your background or change your background to a preset picture. More information about Background Blur/Replace.
-
Breakout rooms
- Create up to 100 breakout rooms to have parallel discussions, and reconvene once finished. Includes, external (non- @OntarioTechU.Net) user participation, ask for help and room countdown timers.
*Feature available for G-Suite Enterprise for Education.
- Participants without OntarioTechU.Net or Google accounts will NOT be able to join breakout rooms and will be limited to the main room only.
- New Feature Alert: Participants are now able to ask for help while in breakout rooms and will prompt the meeting organizer that help is required in that particular breakout room(s).
More information about Breakout Rooms.
-
Co-hosts
-
End meeting for all
- The host of a meet can end a call in two different ways. Select the red Leave call button on the bottom of the Meet ribbon. You will be presented with options. We recommend using the Just leave the call option when using reoccurring meet links.
Instructions:
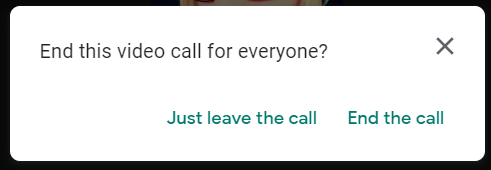
Option 1: Just leave the call
Select if you wish to leave the meet/call but allow participants to continue. This link can be re-used in the future with the same participants.
Option 2: End the call
Select if you wish to end the meet/call for yourself and all participants simultaneously. This option will eject everyone from the call and participants will not be able to rejoin as the Quick access feature is switched to off when selecting the End the call option. This link can be re-used in the future with the same participants but the host will have to turn Quick access back to the on position for that particular meet code or re-admit each participant manually back into the meeting.
To remove the default option of not allowing automatic participant re-admits once ending the call option was selected, watch the Host Controls video (available on this page) or follow the below steps:
Step 1: Once in the call the host must select the Quick access button located on the Meet ribbon.
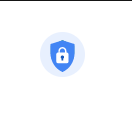
Step 2: By default, the Quick access button will be turned off if the end the call option was used for that meeting code. Slide the button to the right to turn quick access back to the on position. By enabling quick access, participants logged into their .NET accounts can automatically join the meeting even with the host not present.
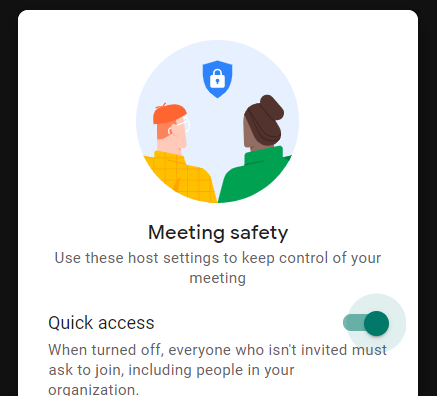
More information about Ending meeting for all.
-
Host controls
- Meeting organizer has additional controls for muting, presenting, chatting, joining, ejecting and rejecting re-entry for participants.
More information about Host Controls.
-
Jamboard integration
- Interact with Google Jamboard while in a Google Meet. More information about Jamboard in Meetings.
-
Local dial-in numbers
- Local dial-in phone numbers when creating meetings in Google Calendar based on user location. More information about starting or scheduling a Google Meet.
-
Meet dial in/out
More information about Meet Dial in/out options.
-
Meeting attendance
- Meeting organizers are emailed a report to their @OntarioTechU.Net account, a report of who attended their meeting; 5 participants or more. More information about Meet Attendance.
-
Mute all
More information about Muting Participants
-
Noise cancellation
- Intelligently filters out background noise.
*Feature available for G-Suite Enterprise for Education.
More information about Noise Cancellation.
-
Polls
- Engage participants in meetings with real-time polling.
*Feature available for G-Suite Enterprise for Education.
More information about Polls.
-
Present screen
More information about how to Present your Screen.
-
Questions and answers
- Provide a channel for the meeting participants to ask questions.
*Feature available for G-Suite Enterprise for Education.
More information about Q&A.
-
Raise hand
- Increase participation in larger meetings by enabling participants to “raise their hands” when they have a question or something to say.
More information about Hand Raising.
-
Record meetings
- Record a meeting with automatic saving to the meeting organizer's Google Drive. More information about Recording Meetings.
-
Transfer ownership option
If you create an event, you can make someone else its owner. After someone else becomes the owner, they can change any event details, including all of the host functions of the Google Meet associated with the calendar event. If you would like someone else to host the Google Meet event as well as allow external participants, it is a good idea to transfer the Google calendar event that contains the Google Meet link. Currently, Meet only supports one owner/organizer/host.
- Step 1: On your computer, login to your @OntarioTechU.Net account and then open Google Calendar.
- Step 2: Select an event and the Options - More and then Change owner.
- Step 3: Enter a new owner and a message to send them.
- Step 4: Select Change owner.
- Step 5: The new owner receives an email with a link. Until the new owner accepts ownership, you are still the event owner.
-
49 person tile view
- Tiled view enhancement that supports up to 49 participants on one screen and can be adjusted with a slider.
More information about Tile View.
-
250 participants
- Create a meeting for up to 250 Google Meet participants. Participants can be external to Ontario Tech.
Live stream features only
-
100,000 participants
- Live streaming to allow up to 100,000 (In-Domain .NET) users to watch a Google Meet video meeting. More information about Live Streaming.
-
Polls
- Engage participants in live stream meetings with real-time polling. *Feature coming Q2 2021
-
Questions and answers
- Provide a channel for the live stream audience to ask questions. *Feature coming Q2 2021
-
Record live stream meetings
- Record a live stream meeting with automatic saving to the meeting organizer's Google Drive. More information about Recording Meetings.
