Google Authenticator
Google Authenticator
IT Services strongly recommends that all students and employees enable Two-Step Verification on your OntartioTechU.Net account. When you enable Google two-step, you will be required to login with both your password as well as an additional security measure which can include:
- Text message
- Voice call
- mobile alert
- Google Authenticator app
- Printed backup codes
- A security key
-
Step 1: Set up two-step verification
- Sign in to your OntarioTechU.Net account. Select your account name on the top-right and select Manage your Google Account.
- On the left navigation panel, select Security.
- On the Signing into Google panel, select Two-Step Verification.
- Select Get started.
- Follow the steps on the screen.
-
Step 2: Choose a second verification step
When you set up Two-Step Verification, you can choose your second verification step. To keep your account more secure, we recommend selecting Choose another option and setting up Google Authenticator App, phone prompts or a security key. We recommend that you use Google Authenticator.
-
Step 3: Requirements for Google Authenticator setup (Android and iOS)
To use Google Authenticator on your Android, you'll need:
- Android version 5.0 or later
- Two-Step Verification turned on (See Step 1)
- Google Authenticator App from the Google Play Store
To use Google Authenticator on your iPhone you'll need:
- iOS version 14.0 or later
- Two-step Verification turned on (See Step 1)
- Google Authenticator App from the Apple App Store
-
Step 4: Step-by-step instructions on setting up Authenticator App (Android and iPhone)
1. Using your computer, sign in to your OntarioTechu.Net account. Select your account name on the top-right and select Manage your Google Account.
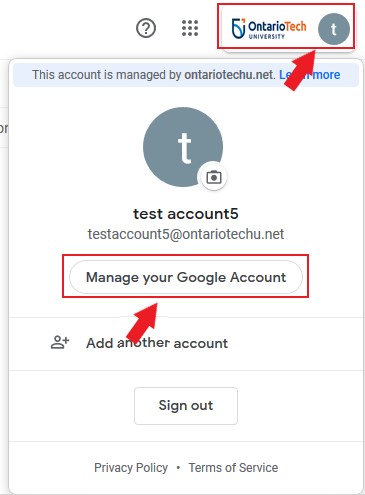
2. On the left-side menu, select Security and then Two-Step Verification under the Signing into Google section. You should already have 2-Step Verification On at this point but if not, please follow the steps to enable 2-Step Verification using a cell phone (text or voice call) and then proceed to step 3.
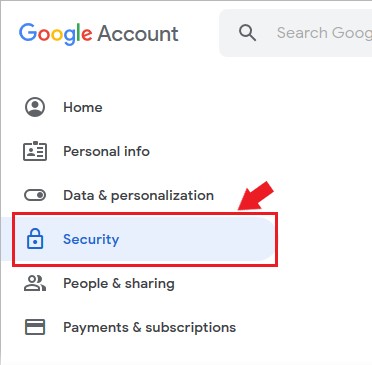
3. Scroll down the page to the Authenticator App section and select SET UP.
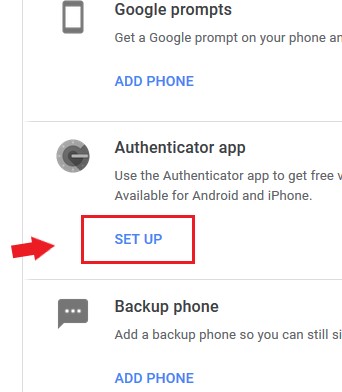
4. Choose the kind of phone you are setting up (Android or iPhone) and select Next.
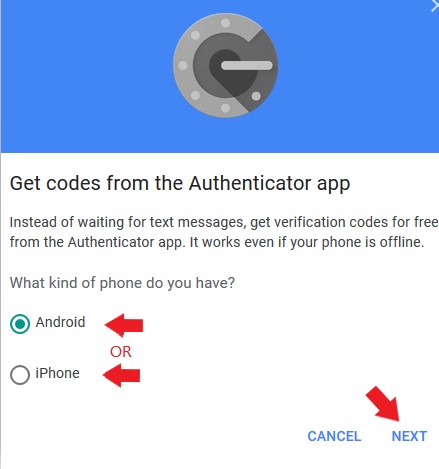
5. You will now see a barcode appear on your screen. Next, open the Google Authenticator App on your iPhone or Android device and select Begin. If you already use the Authenticator App for a different account, you can select the plus sign on the top-right of the app.
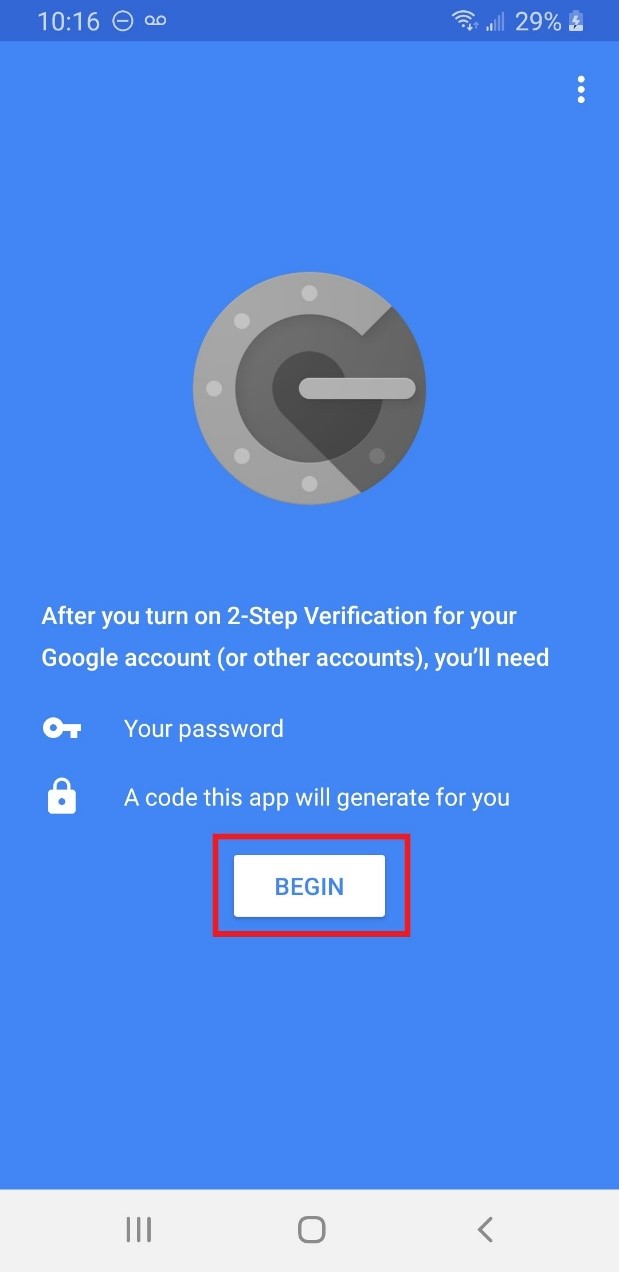
6. Using the Google Authenticator App, you will now be given the option to either scan barcode or enter manually.
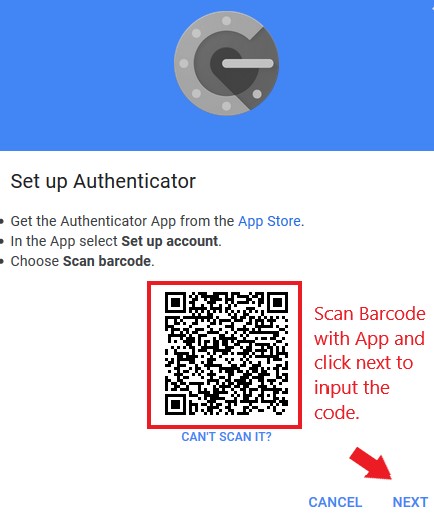
Scan Barcode: If your device has a functioning camera, select scan barcode and then scan the barcode on the computer screen that you generated during Step 4 and select Next.
Manual Entry: If your device does not have a functioning camera, select manual entry in the Authenticator app and underneath the barcode generated during Step 4, select Can’t Scan it? to generate a unique key that can now be entered in the Google Authenticator app.7. Once the barcode is scanned, the Google Authenticator app will generate a 6-digit code associated with your .NET account. After selecting Next to the bottom-right of the barcode on the computer screen, you will be prompted to enter the 6-digit code. Once the code is entered, the Google Authenticator setup is completed.
Please note: The next time logging in to your OntarioTechu.Net account on an untrusted device, you will be prompted to input the code from the Google Authenticator app. The codes from Authenticator change every 30 seconds for added security and you can choose to trust the device that you are logging into to help minimize being prompted for codes.
Setting up Google Prompt as a Two-Step Verification Method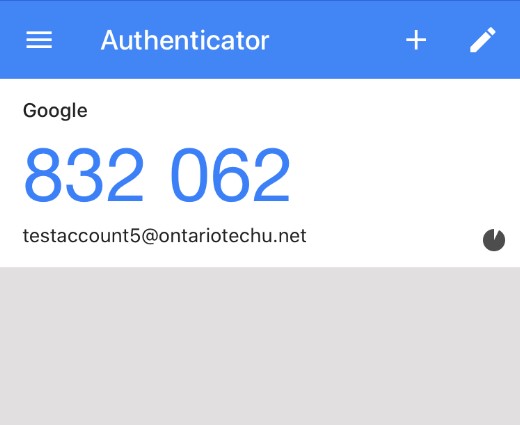
YouTube Video
More information about Two-Step Verification.