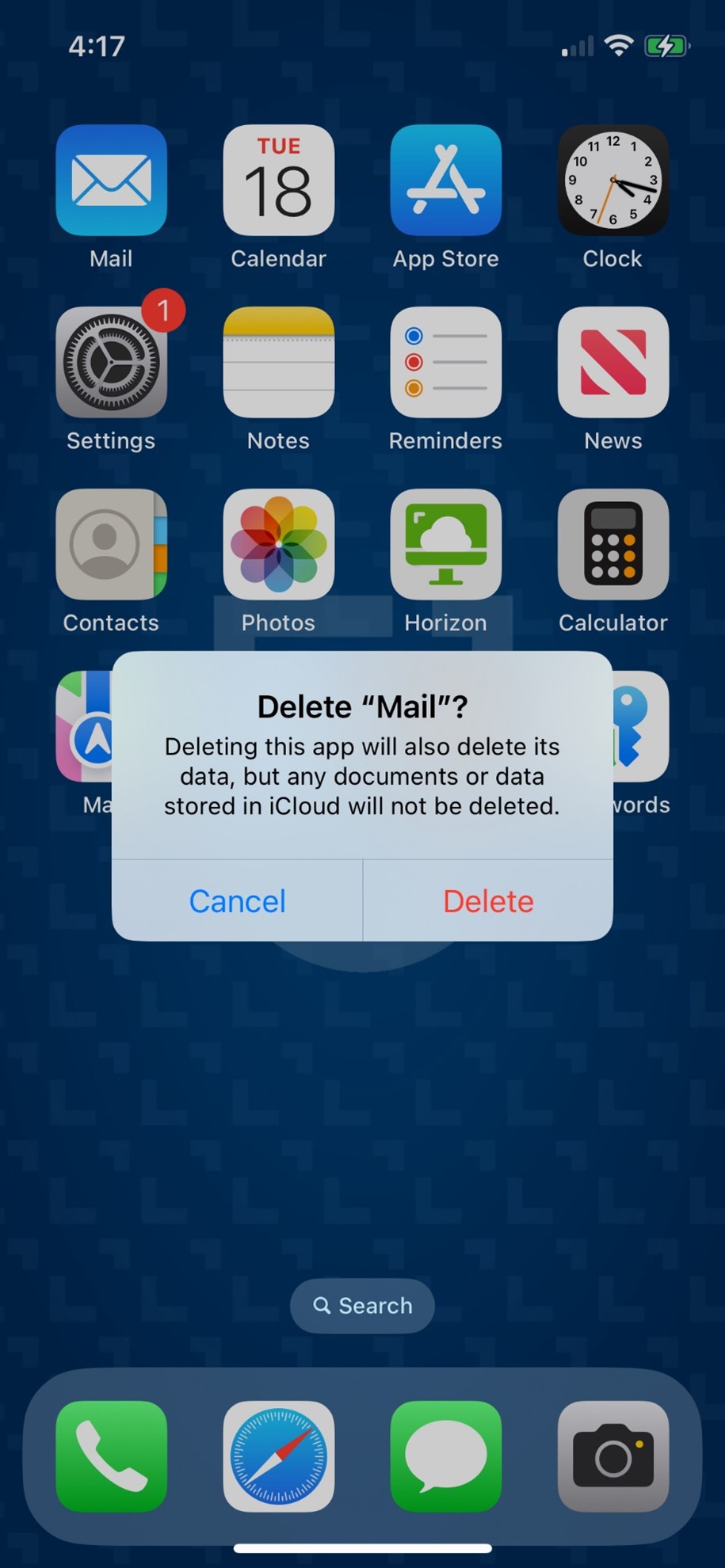Guide to set up Outlook after email transition: iOS
After your email is transitioned, please follow the steps below to update Outlook and connect to your transitioned mailbox. If you encounter issues and need to access your Outlook email, you can visit office.com to view your email. Use the below steps if you used the Outlook app prior to the transition. If you are new to the app, please skip to the Add New Account section of these instructions.
-
Remove existing account - Outlook app
Step 1: Open the Outlook app.
Step 2: Open the sidebar and select the Settings cog in the bottom-left corner.
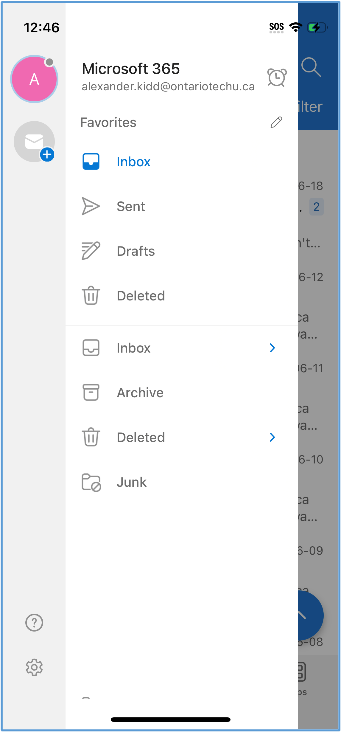
Step 3: Select Accounts.
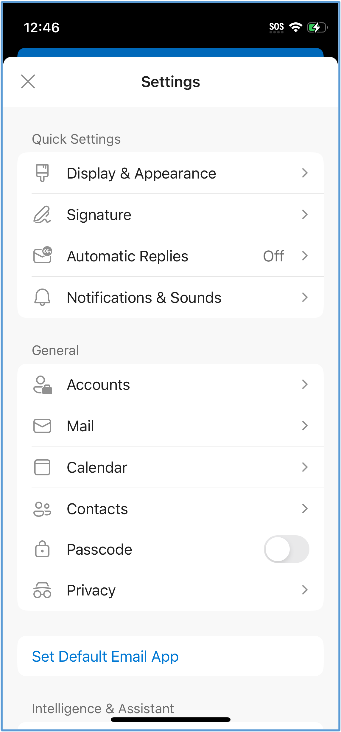
Step 4: Select your account, select Remove Account and then select Remove when prompted to confirm.
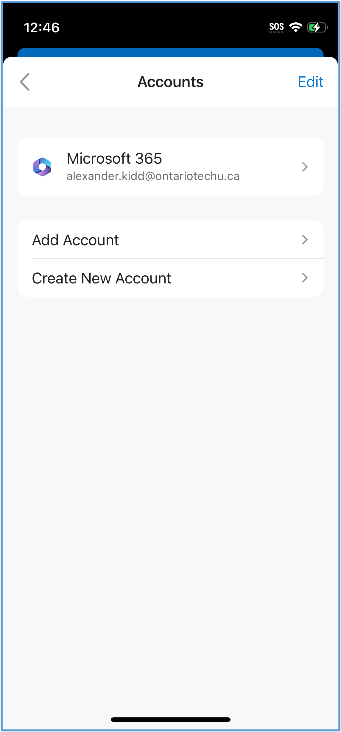
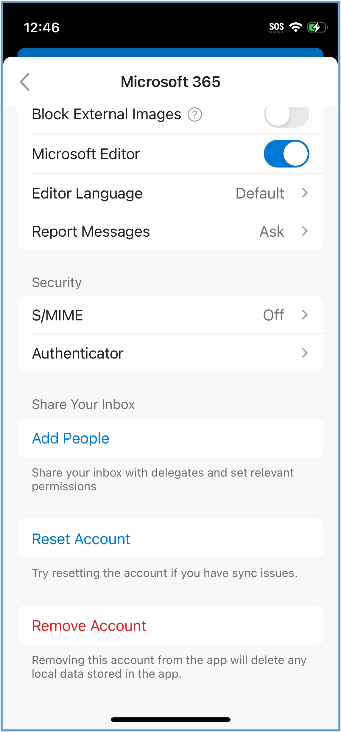
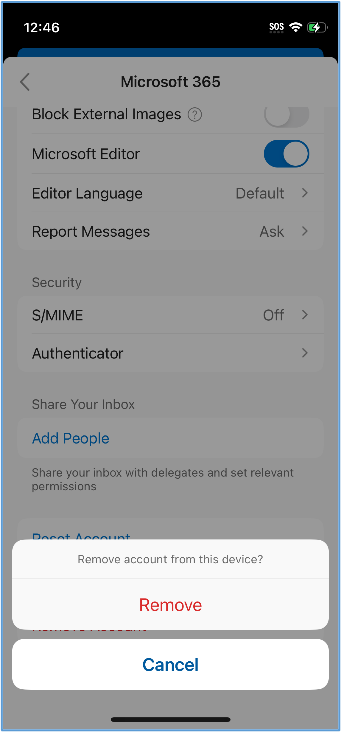
-
Add new account - Outlook app
Step 1: Visit the App Store and download the Outlook app if it is not already downloaded on your mobile device.
Step 2: In Outlook app, select Add Account.
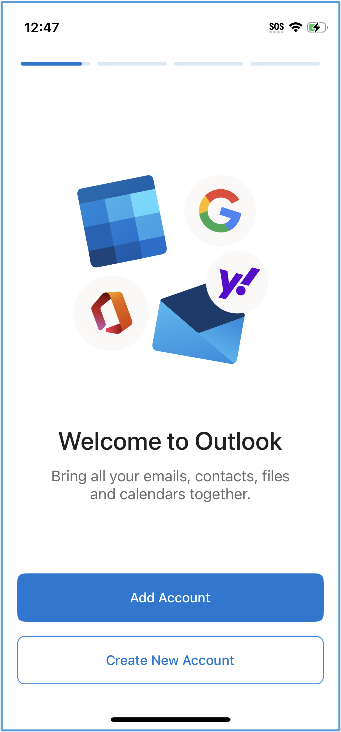
Step 3: Enter your @ontariotechu.ca email address and select Add account.
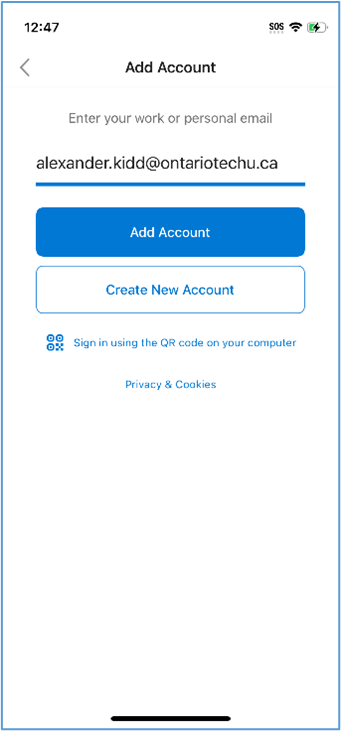
Step 4: If prompted enter your Banner ID and network password. Select Sign in.
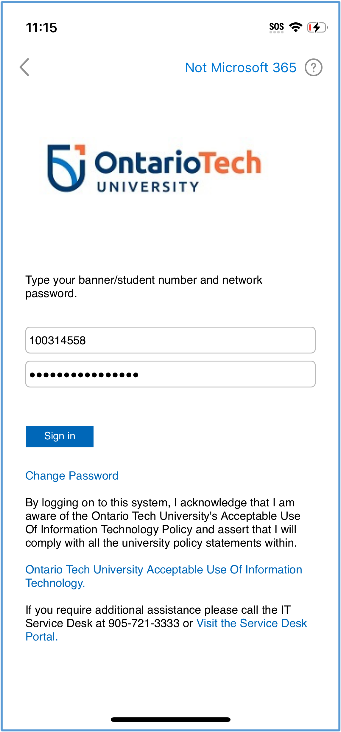
Step 5: Select Maybe Later.
Note: IT Services recognizes some users access their mail through the Apple Mail app. However, some Microsoft Exchange Online features available after the transition may not be fully compatible with the Apple Mail app. Faculty and staff are strongly encouraged to use the Outlook app moving forward. For detailed instructions on reconfiguring your email in the Mail app, please refer to our guide for configuring Outlook after email migration - iOS Mail app.
-
Guide to removing Mail app: iOS
Step 1: Select the Settings
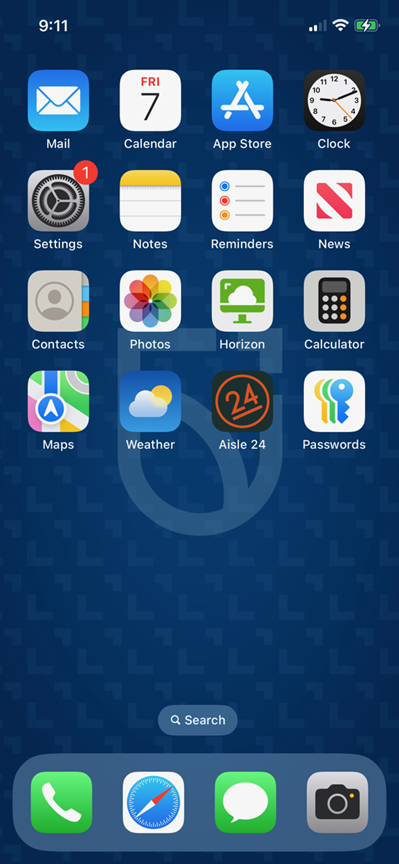
Step 2: Select Apps.
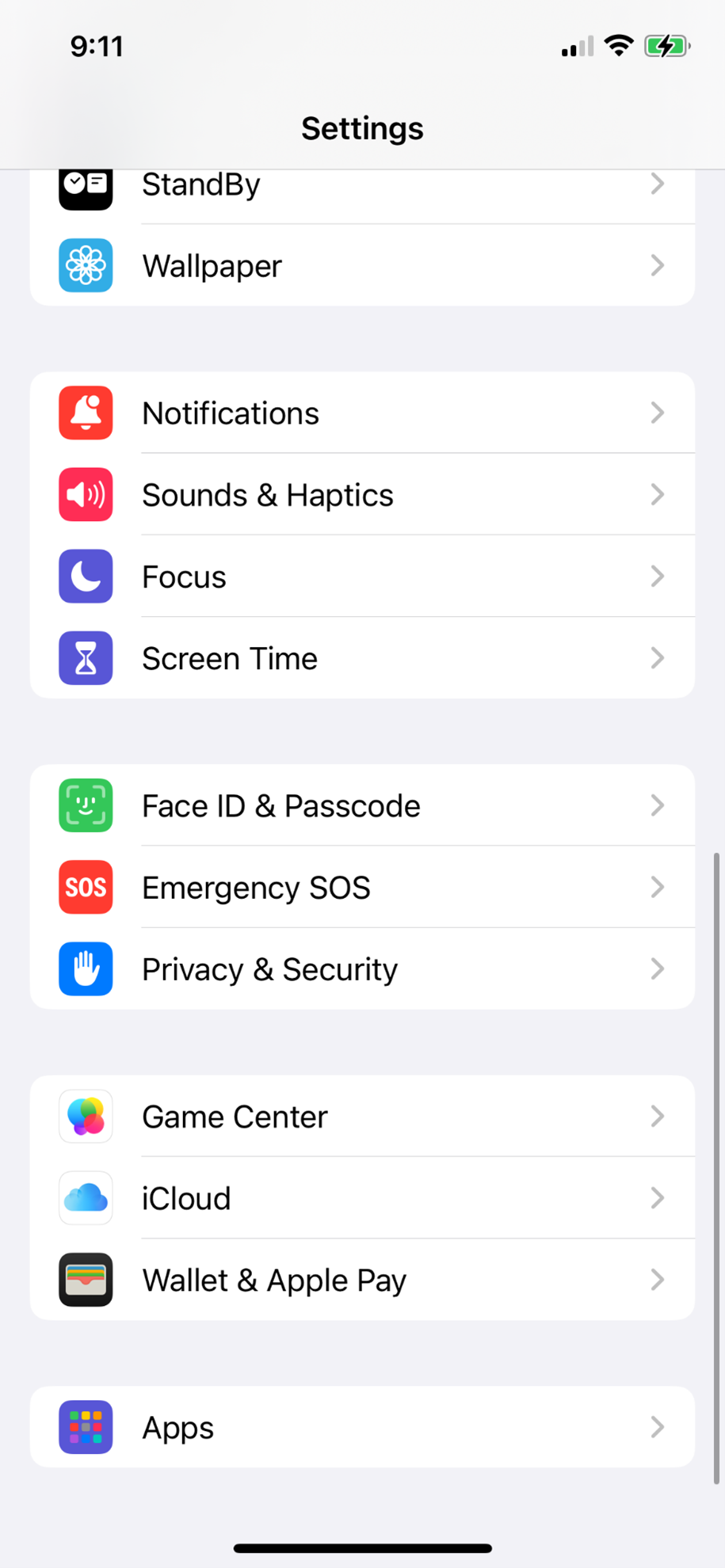
Step 3: Select Default Apps at the top of the screen.
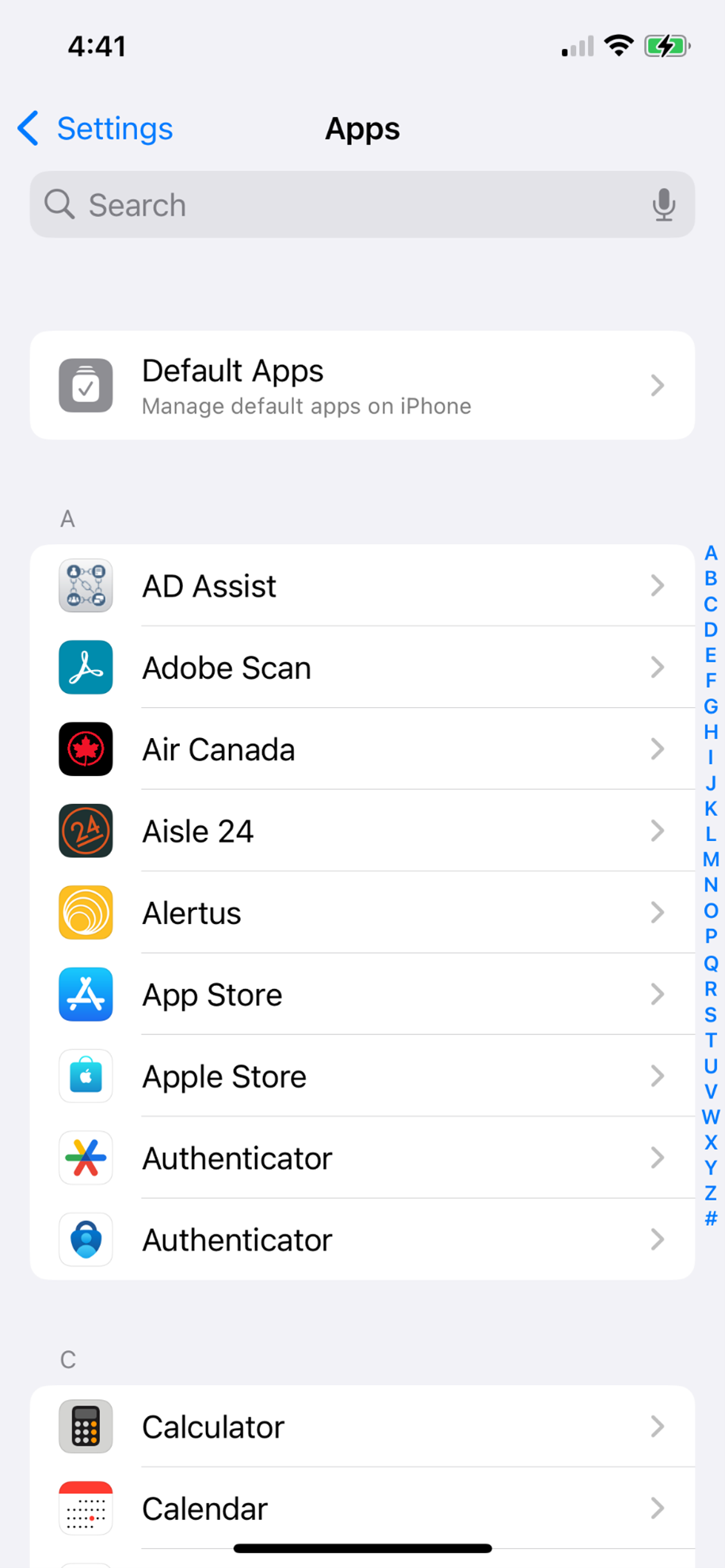
Step 4: Select Email.
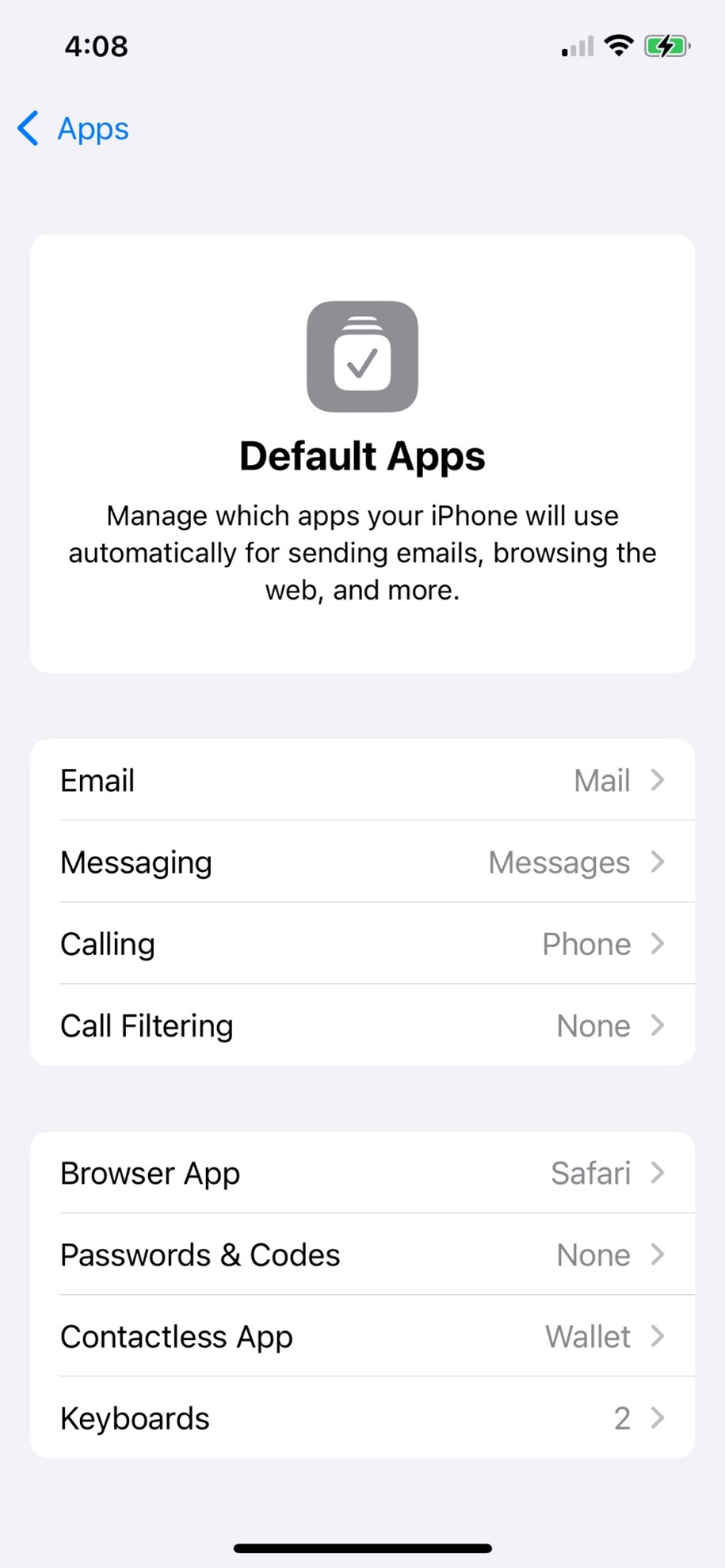
Step 5: Select Outlook.
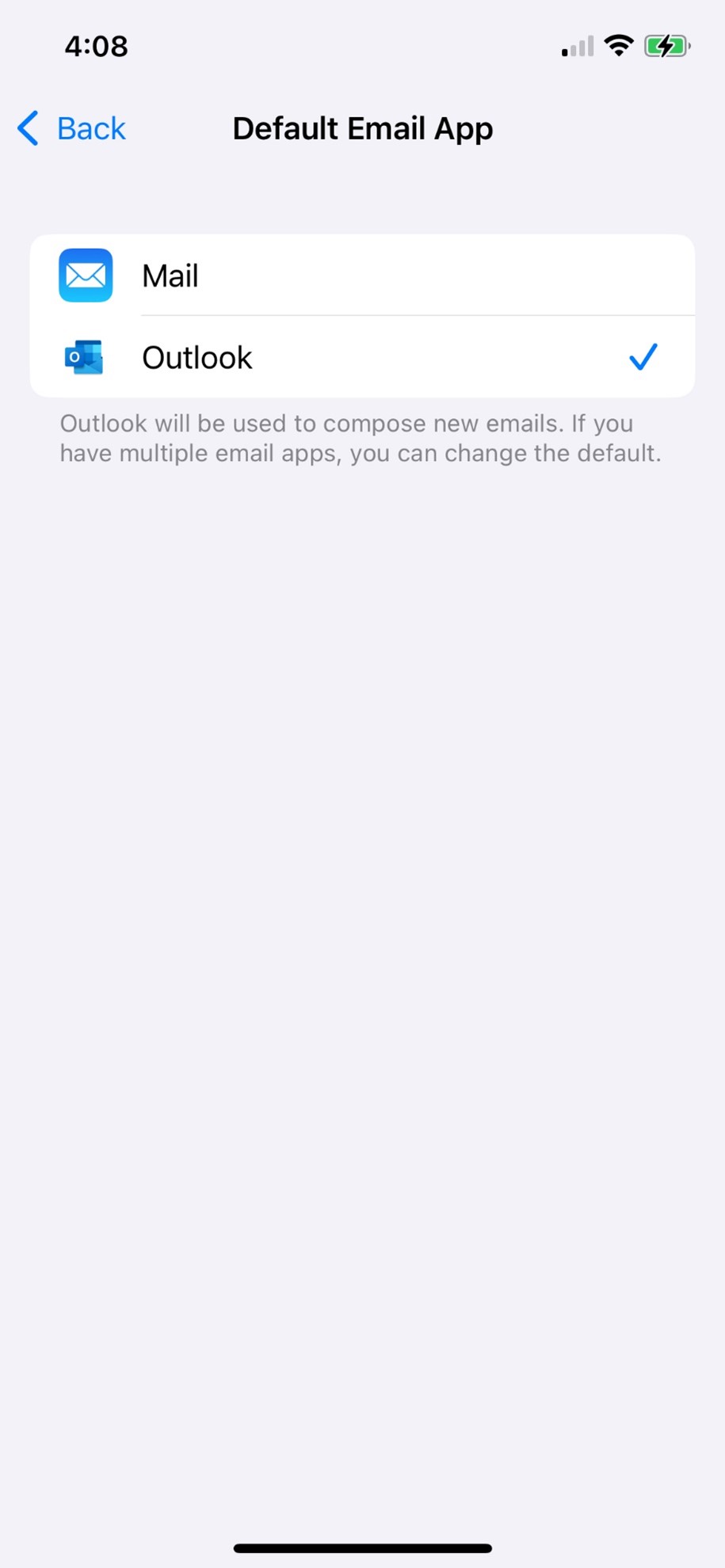
Step 6: Select < Back in the top-left corner, followed by < Apps in the top-left corner to return to the Apps screen.
Step 7: Select Mail.
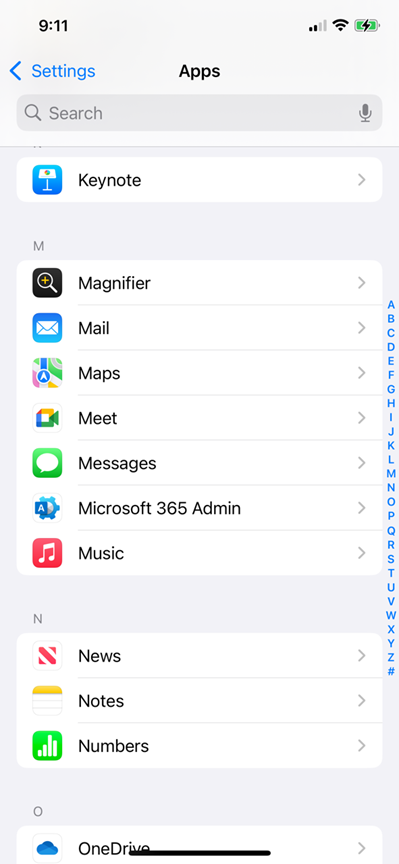
Step 8: Select Mail Accounts.
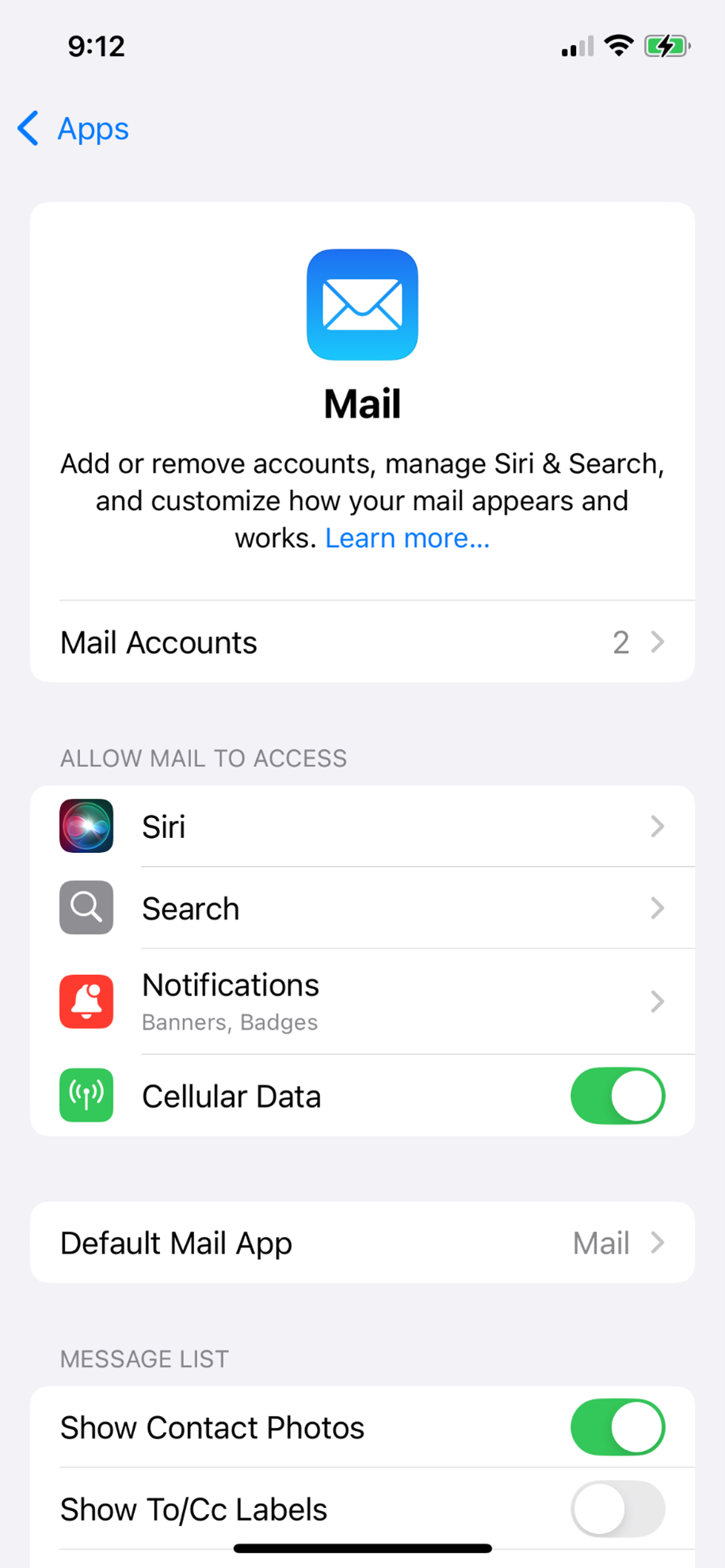
Step 9: Select Exchange (default name) or the customized name you have set up your mail with.
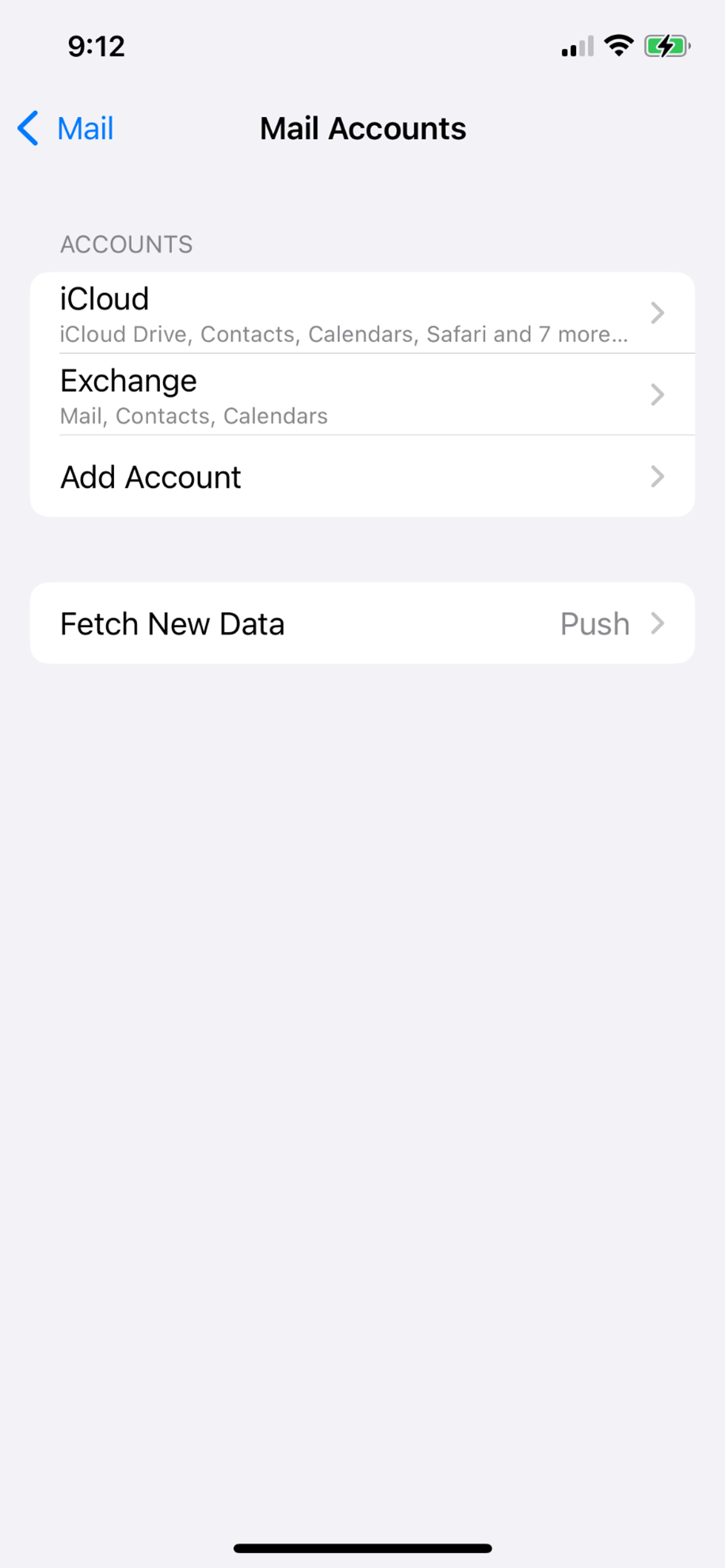
Step 10: Select Delete Account.
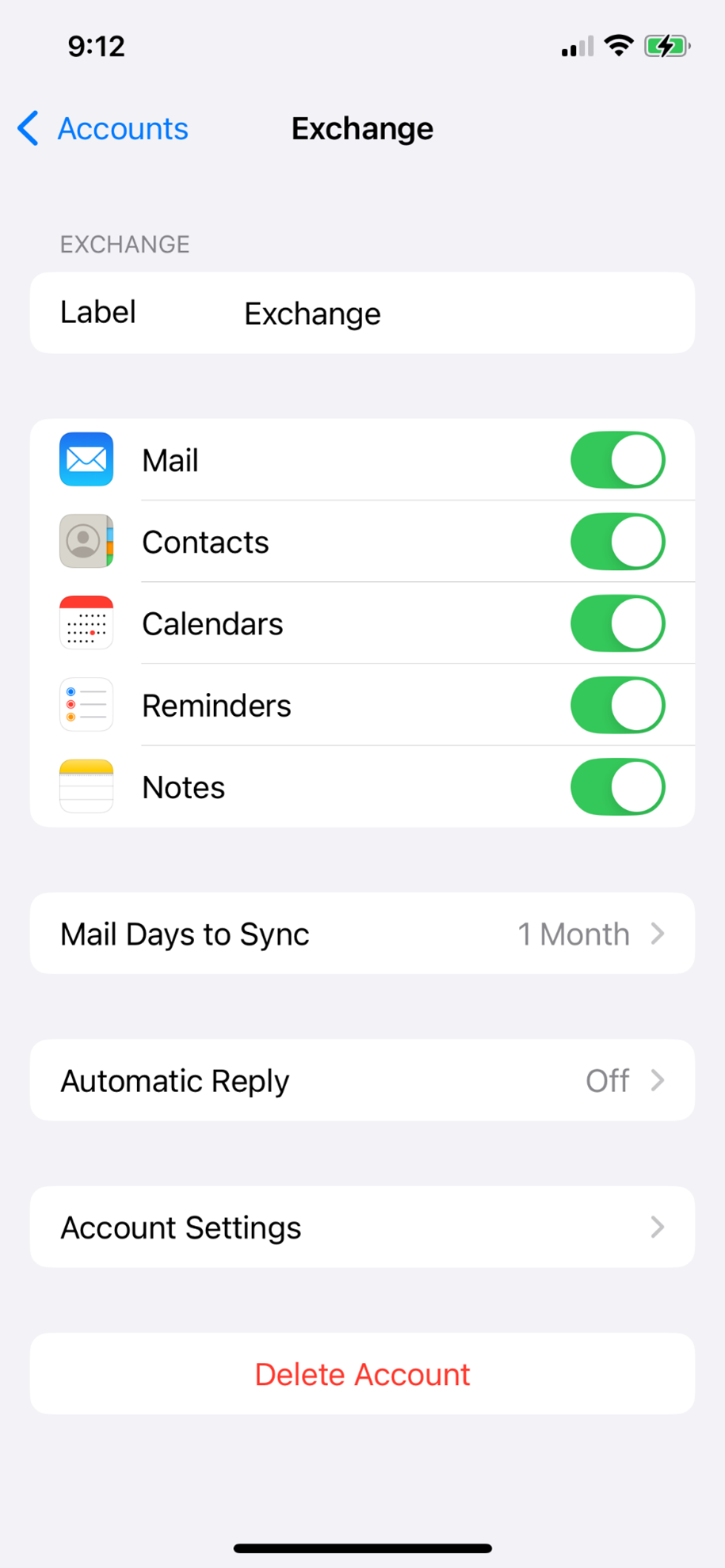
Step 11: Select Delete from My iPhone.
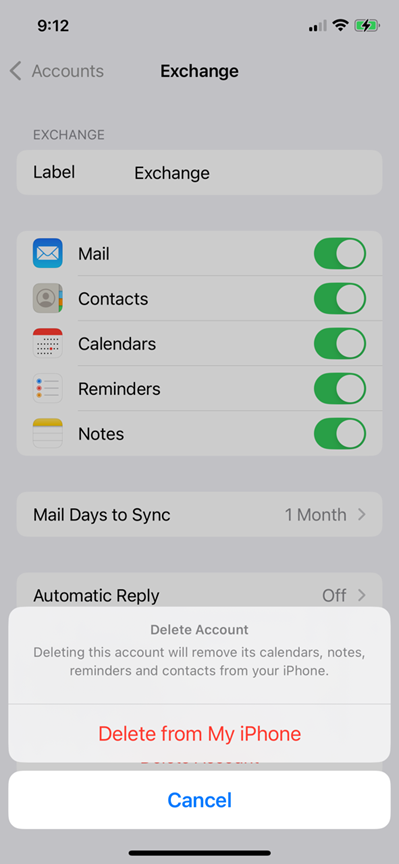
Step 12: Select < Mail in the top-left corner, followed by < Apps in the top-left corner to return to the Apps screen.
Step 13: Select Calendar.
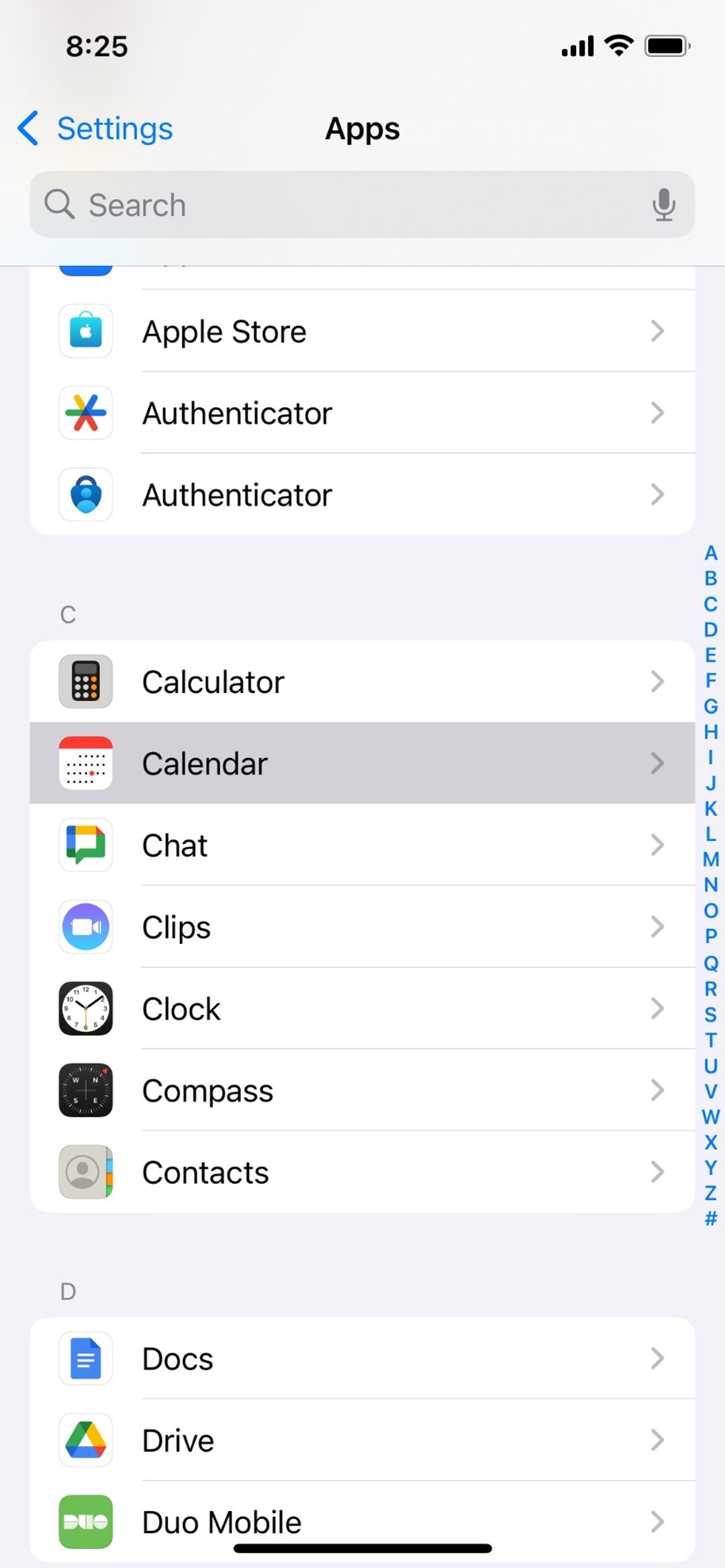
Step 14: Select Calendar Accounts.
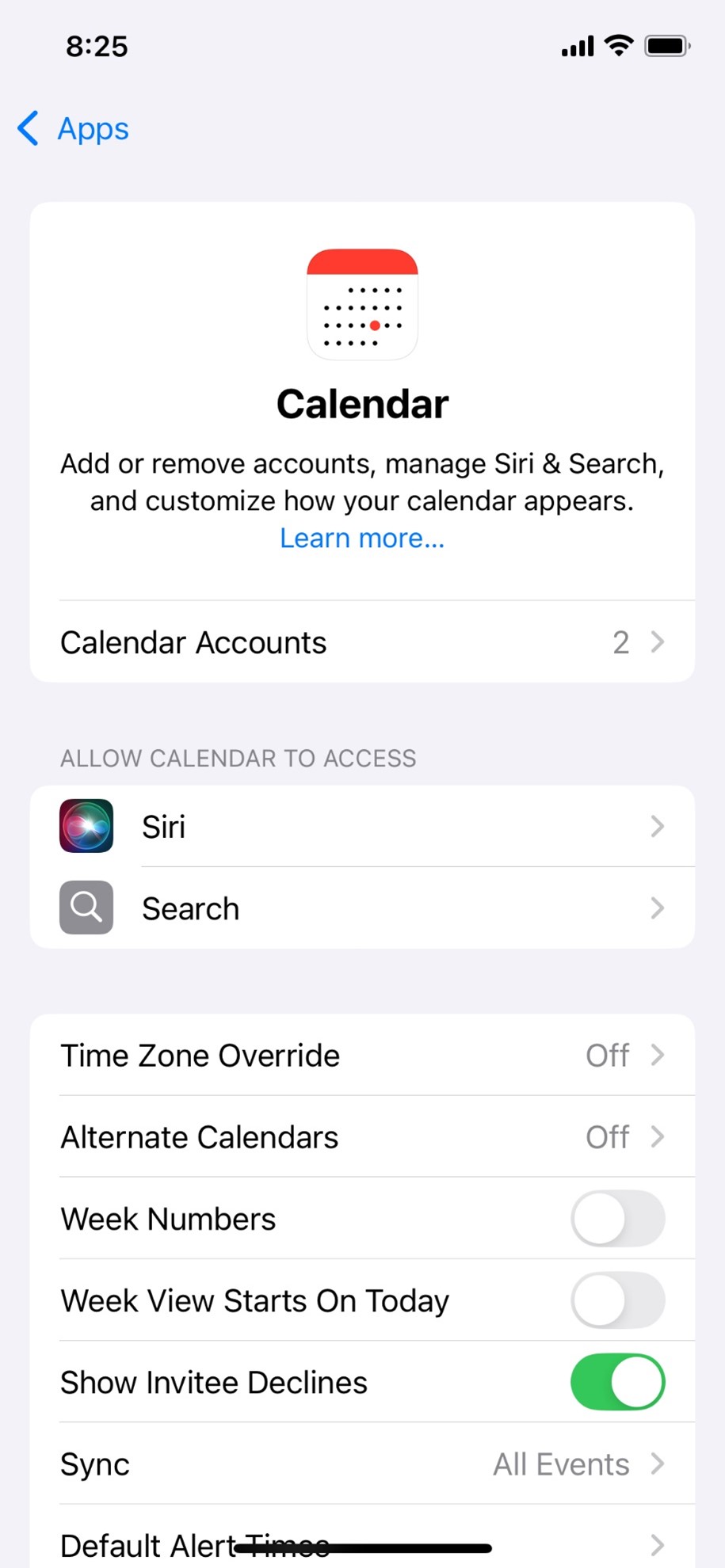
Step 15: Select Select Exchange (default name) or the customized name you have set up your mail with.
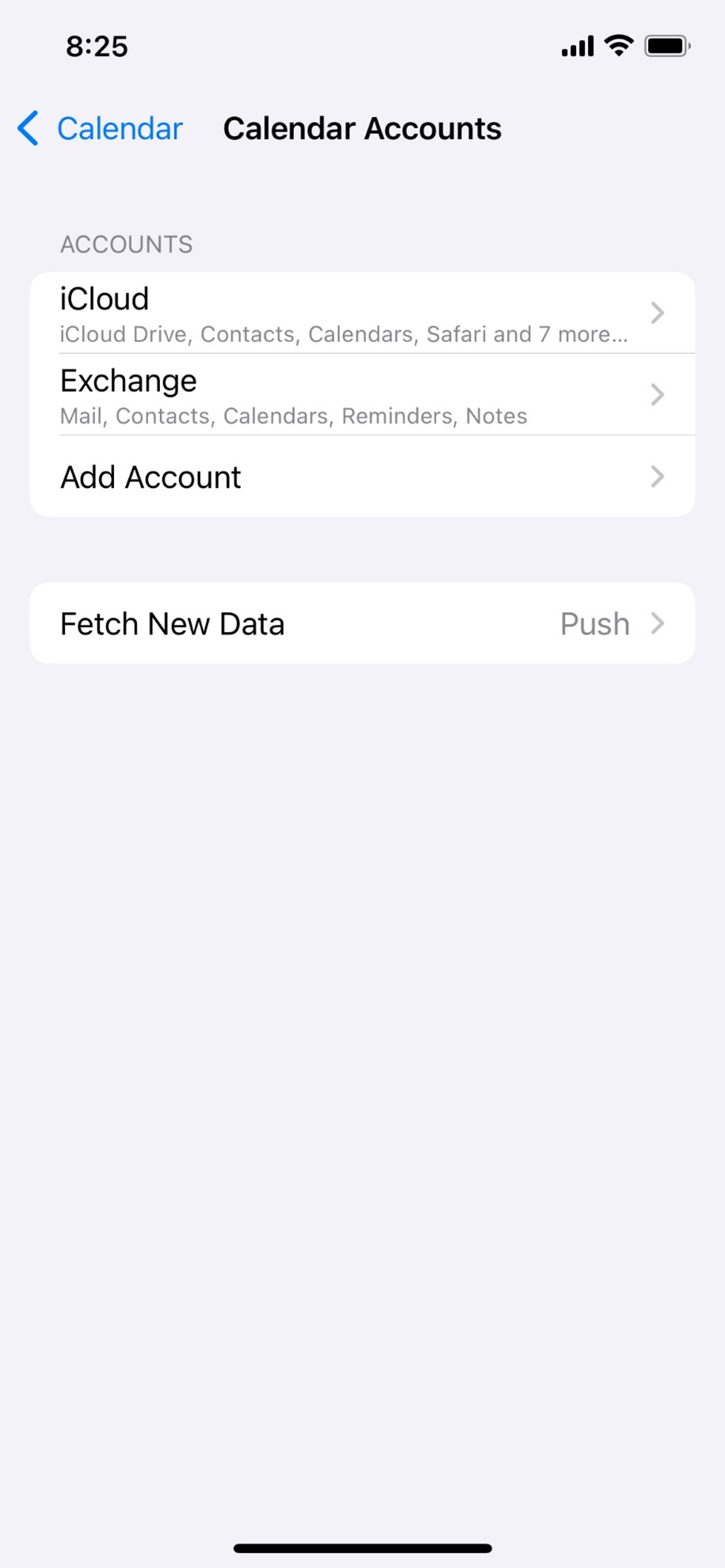
Step 16: Select Delete Account.
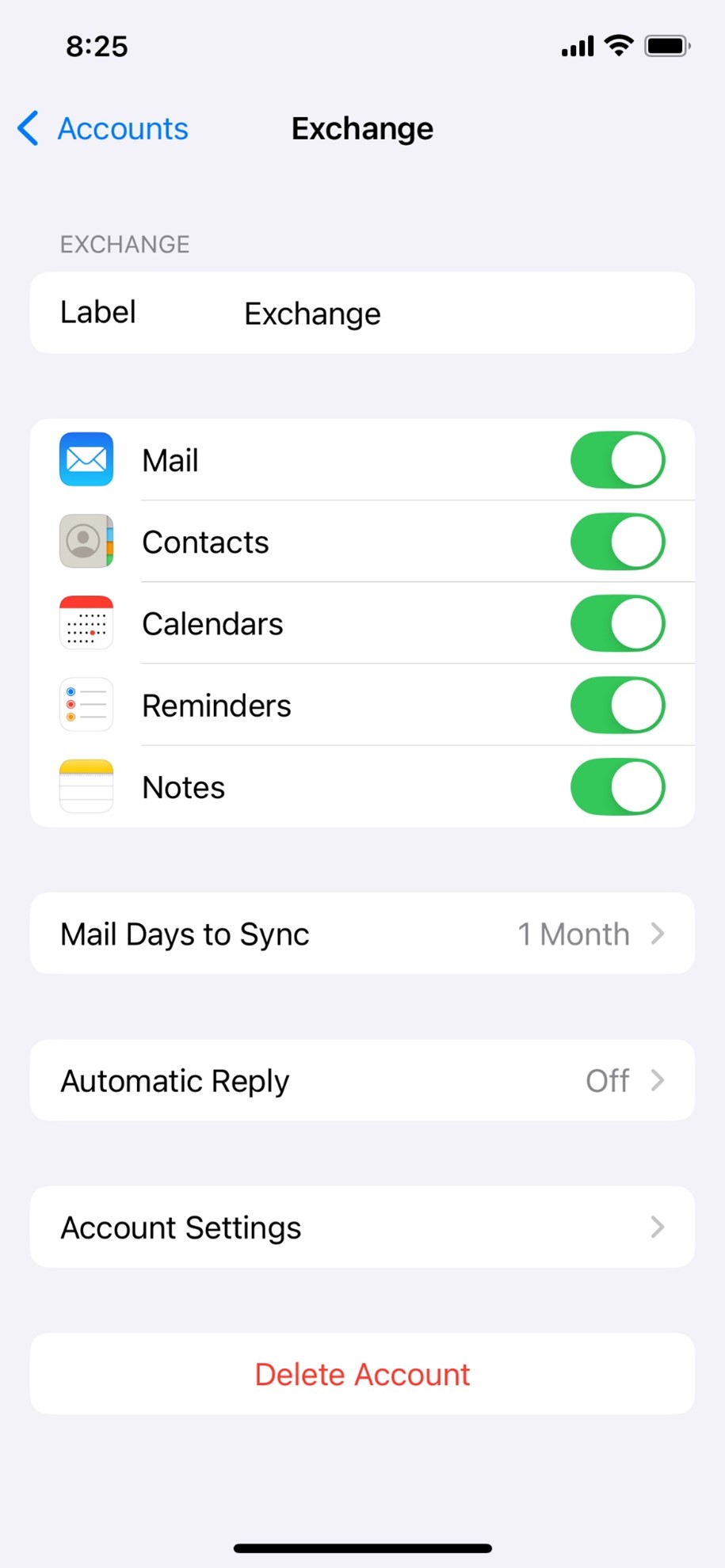
17: Select Delete from My iPhone.
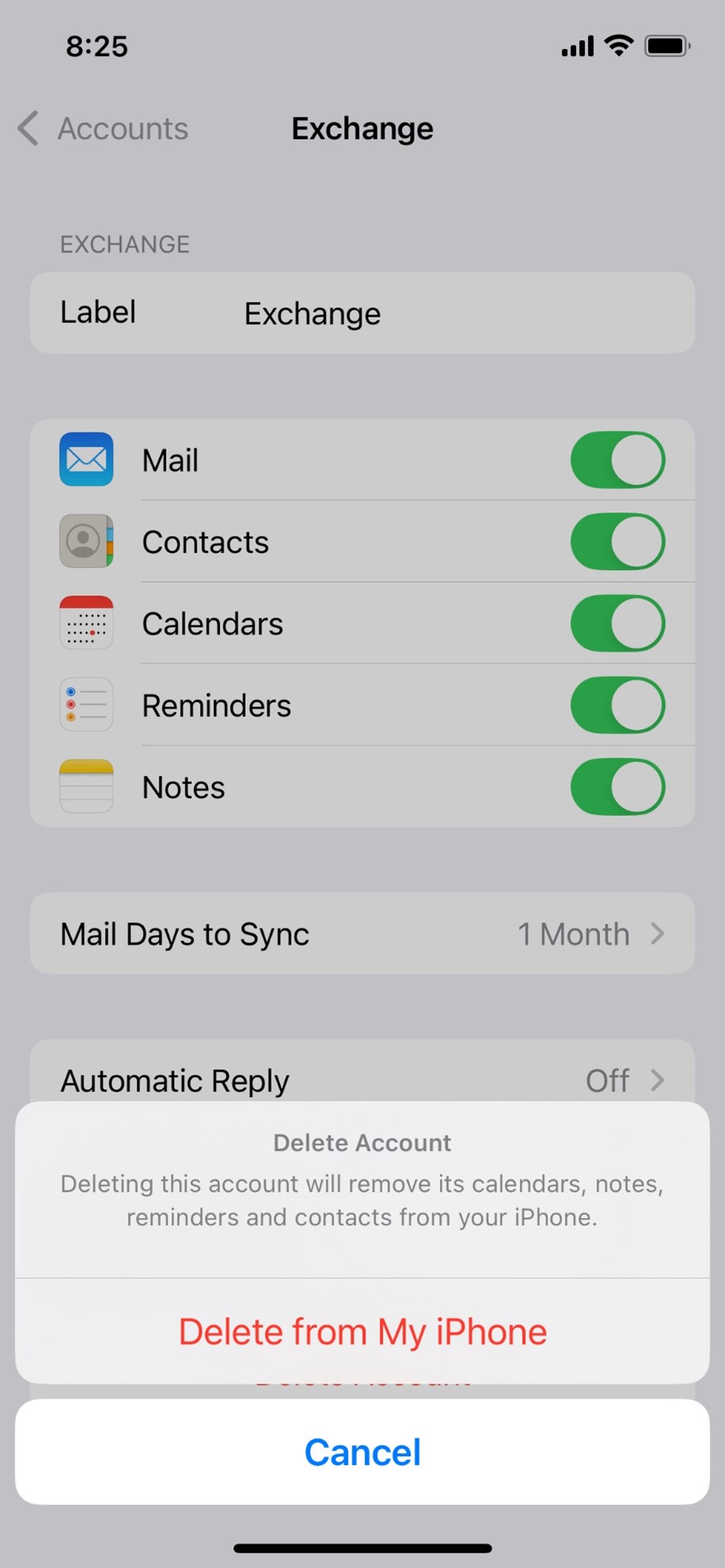
Step 18: Return to your phone home screen, hold your finger on the Mail app icon until a menu appears, and then select Remove App.
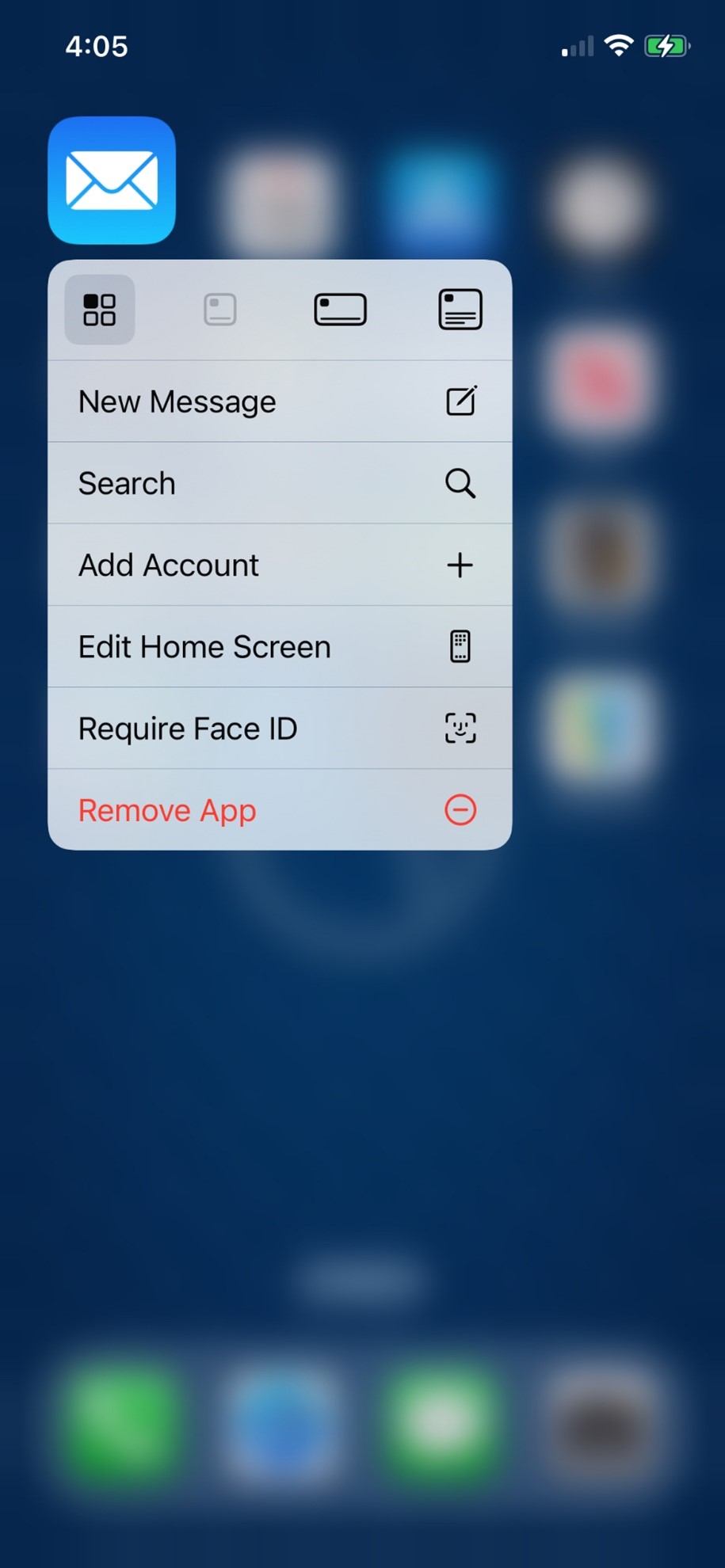
Step 19: Select Delete App.
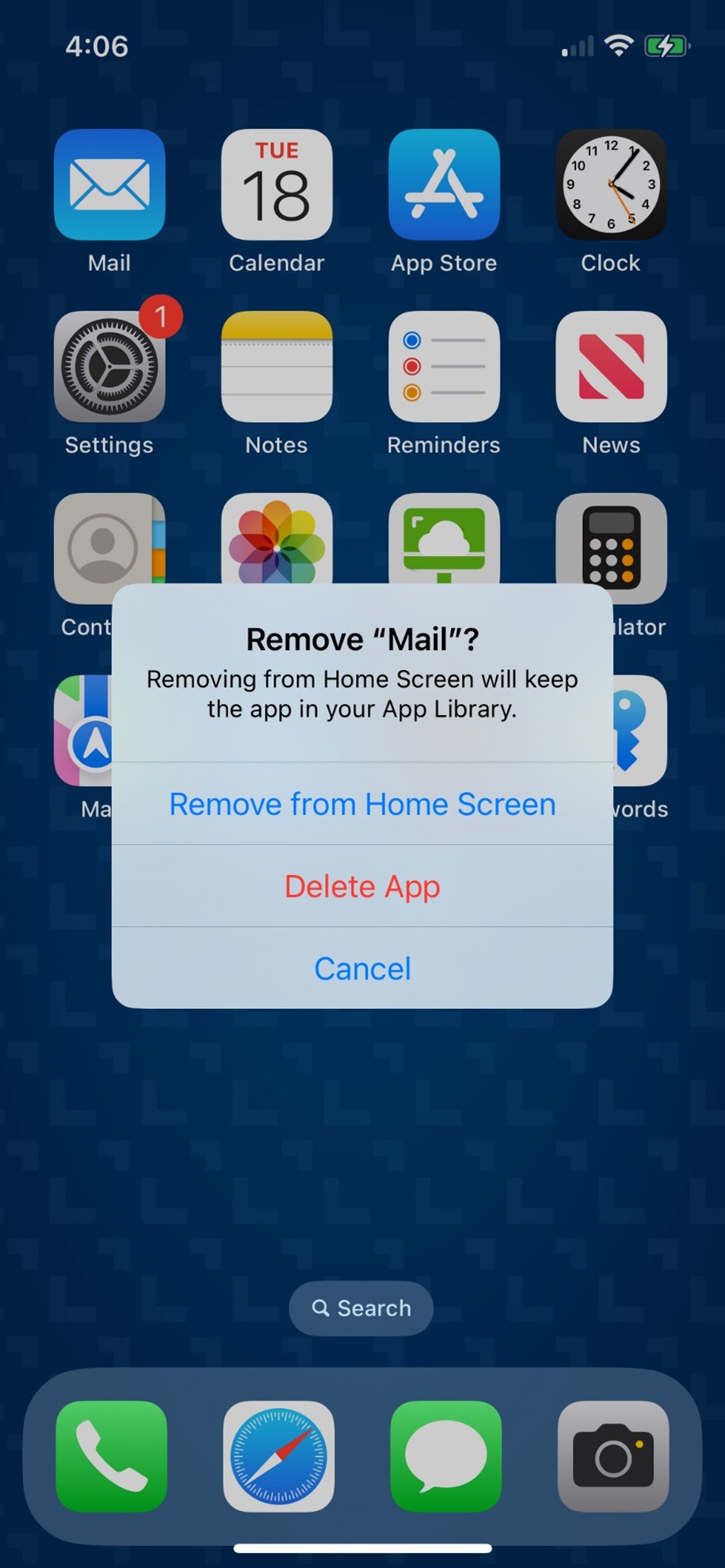
Step 20: Select Delete.