Setting up Android device to receive email
Step 1: Install the Outlook app from the Google Play Store.
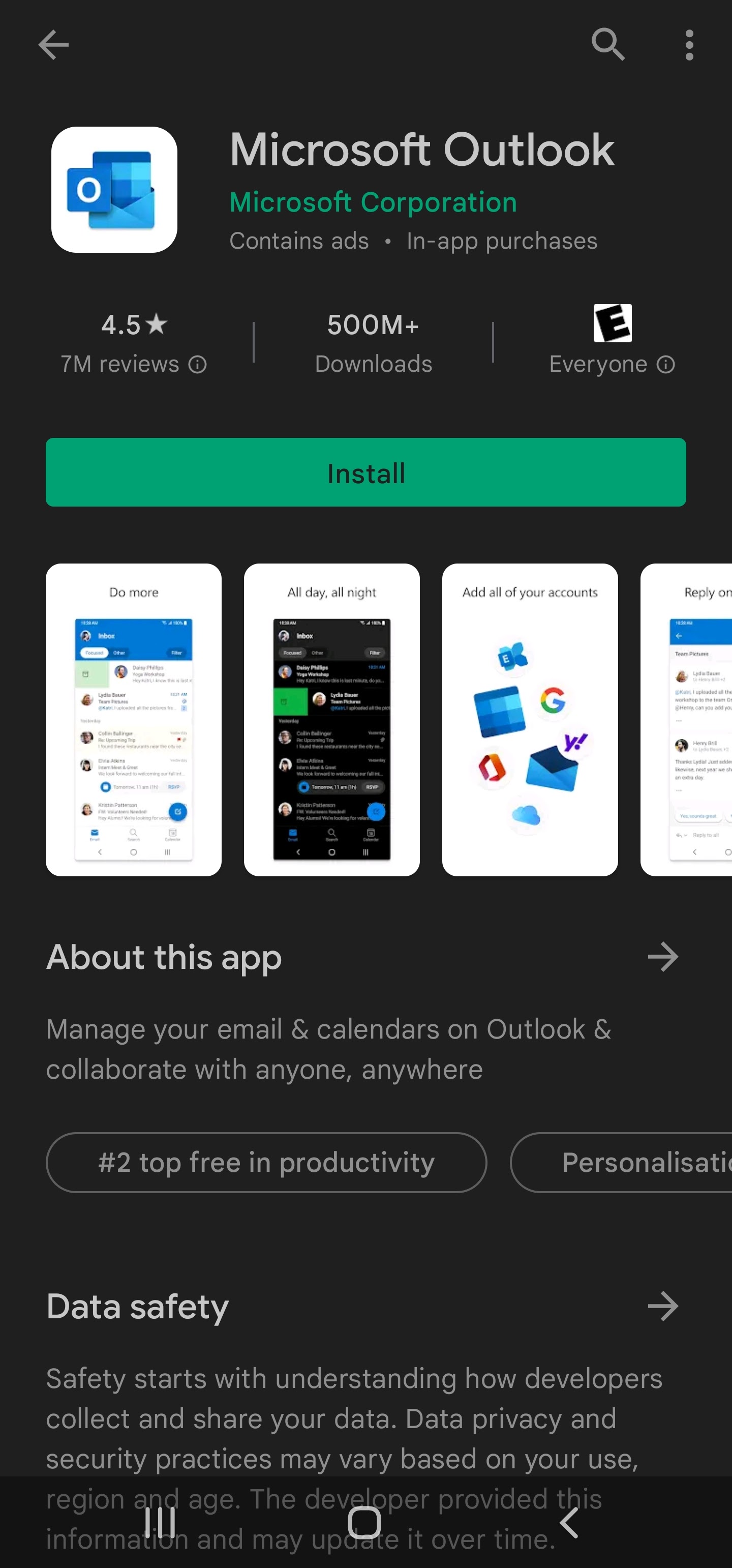
Step 2: Launch the Outlook app and select Add Account.
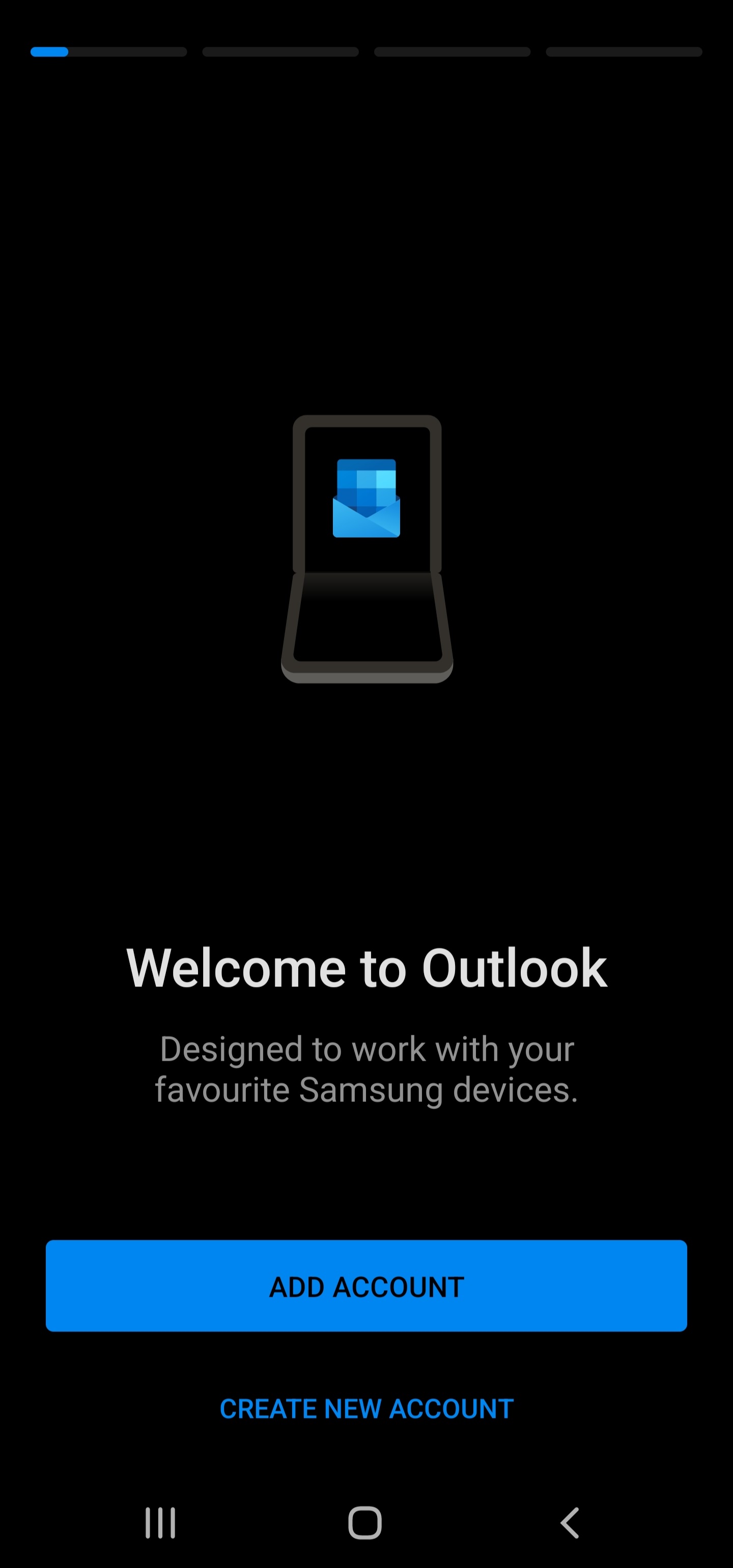
Step 3: Enter your email: firstname.lastname@ontariotechu.ca and select Continue.
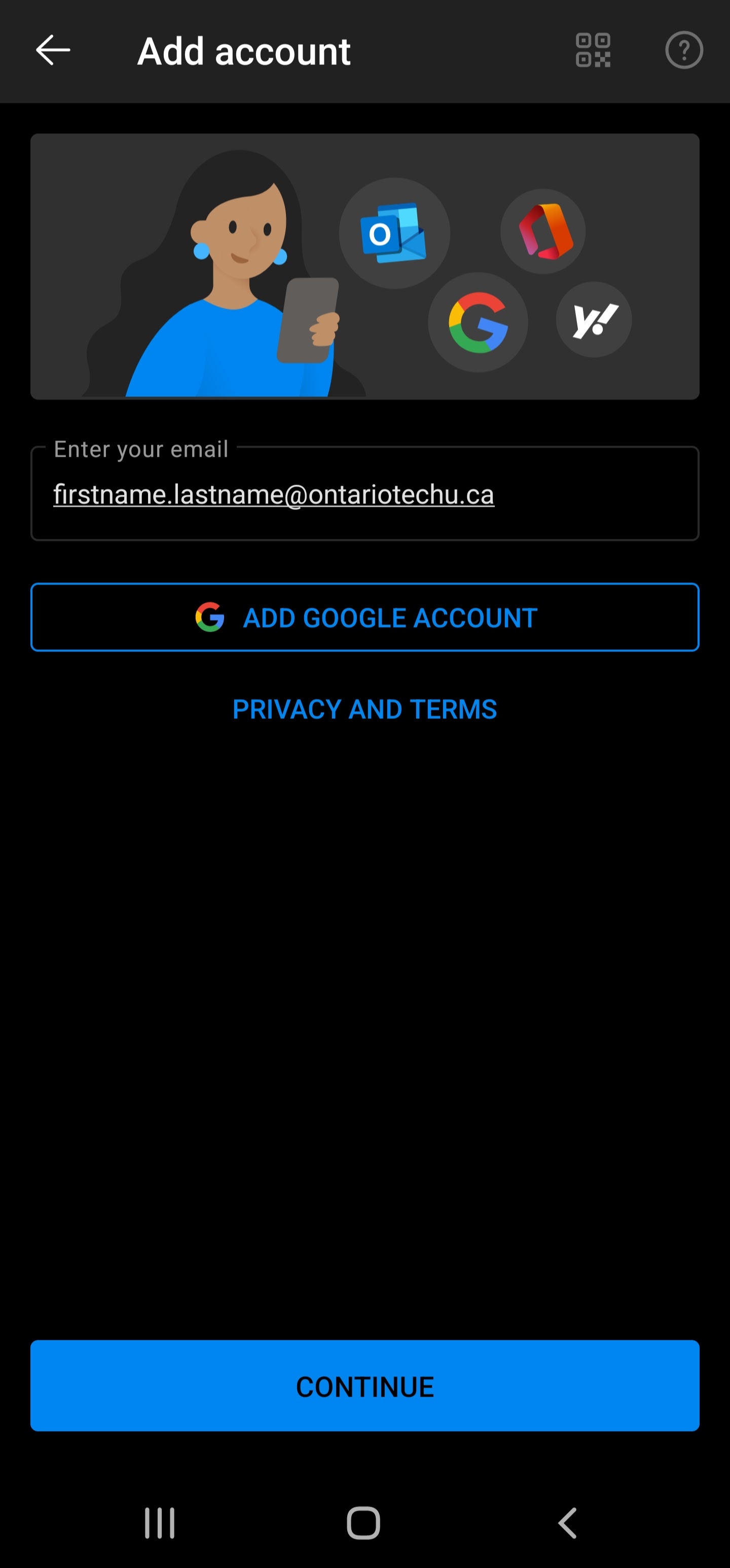
Step 4: You will be taken to the university's single sign-on page. Do not enter any credentials just yet, hit back on your phone's navigation bar.
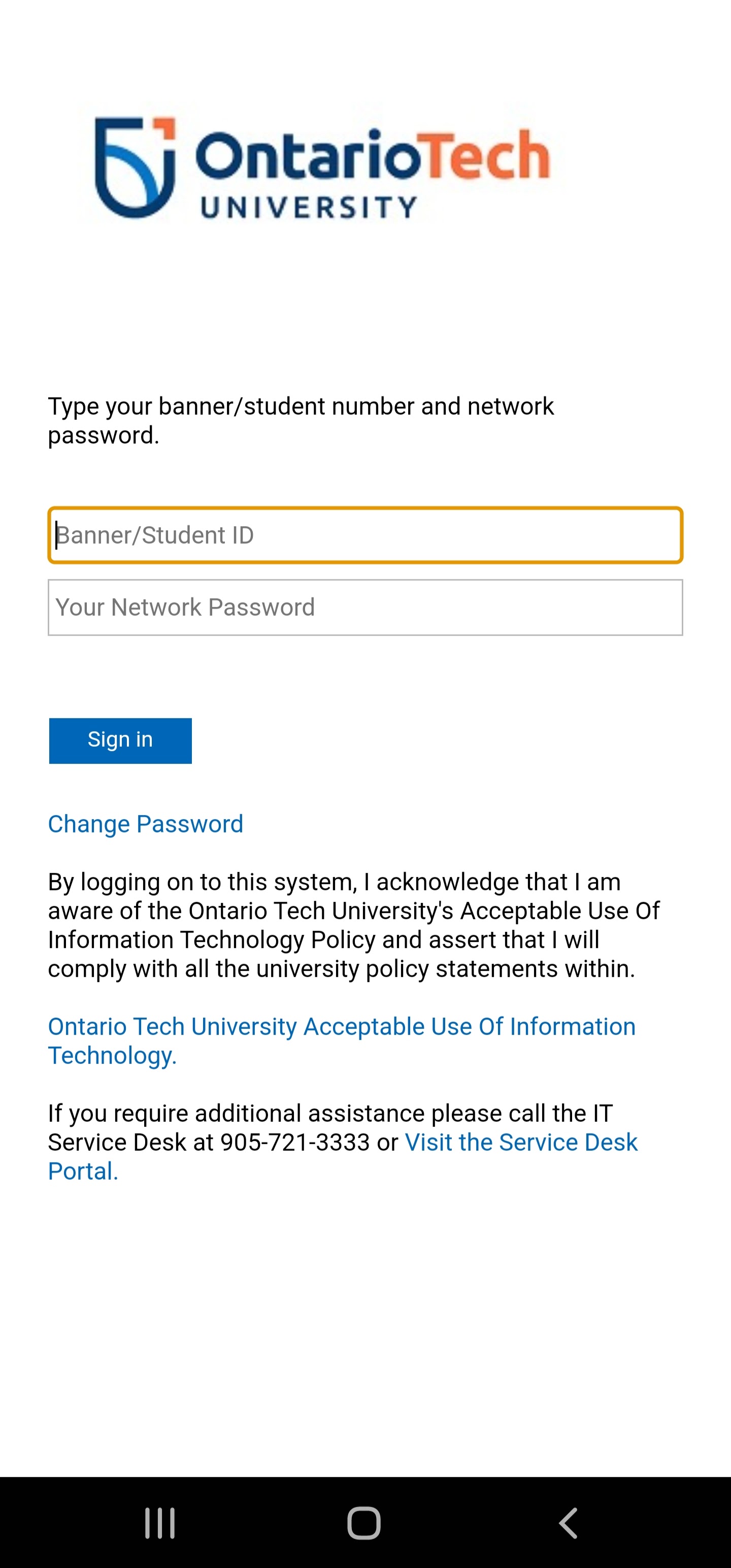
Step 5: Select Exchange.
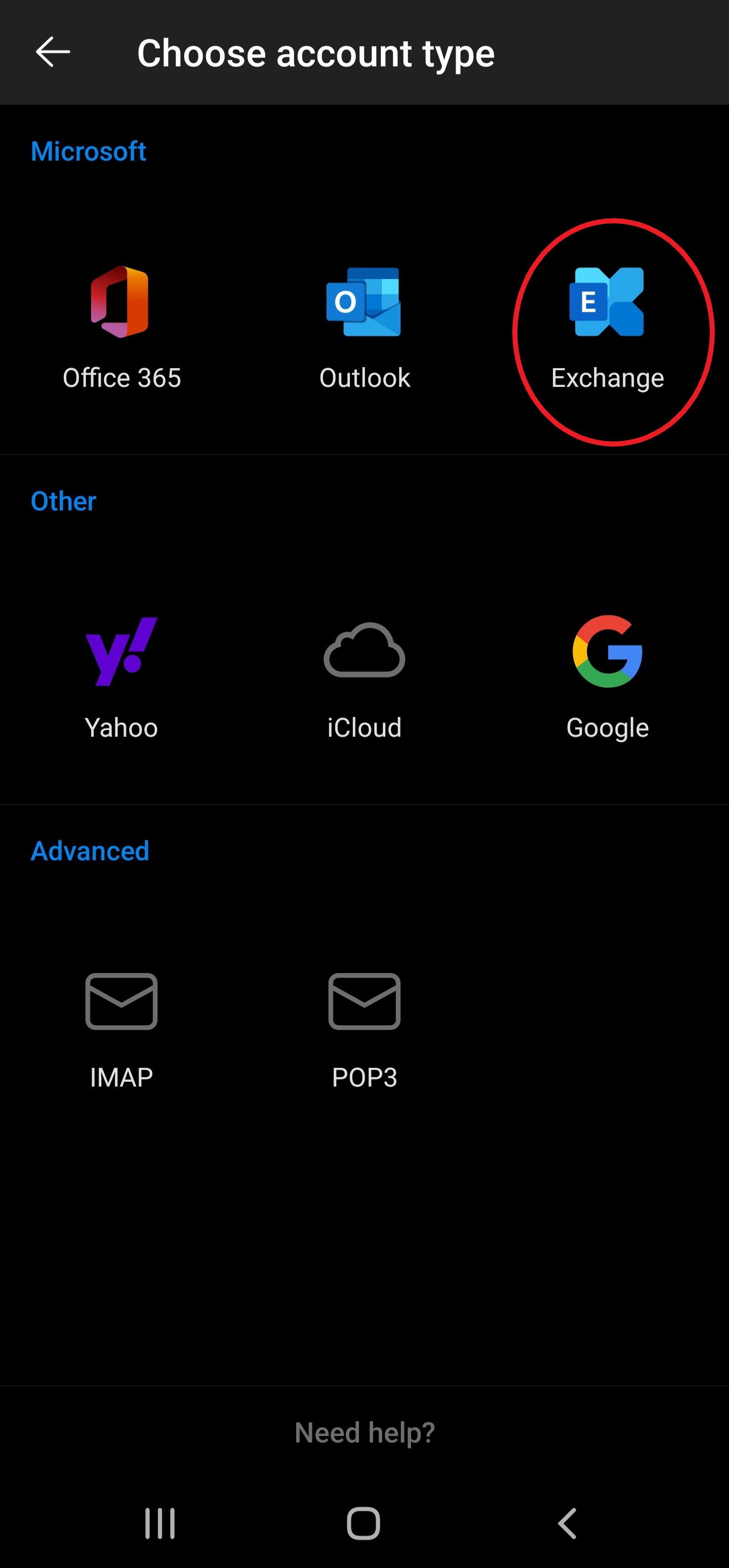
Step 6: Enter the following:
- Server: email.ontariotechu.ca
- Domain\Username: oncampus.local\100xxxxxx (your Banner number)
- Password: your network password (case sensitive)
- Description: Ontario Tech
Step 7: Select the check mark when complete.
Step 8: Tap Maybe Later when prompted to add another account.
Step 9: Allow a few minutes for your mailbox and calendar to sync.
Your OntarioTech email account should now be added successfully.
PLEASE NOTE: IT SERVICES IS NOT PERMITTED TO ASSIST WITH PERSONALLY-OWNED LAPTOPS OR MOBILE DEVICES.
