Adobe Acrobat Pro alternatives
Many of the features that were previously only available in Adobe Acrobat Pro are now available via other tools. Please consult the below table to determine if the other tools are sufficient for your needs.
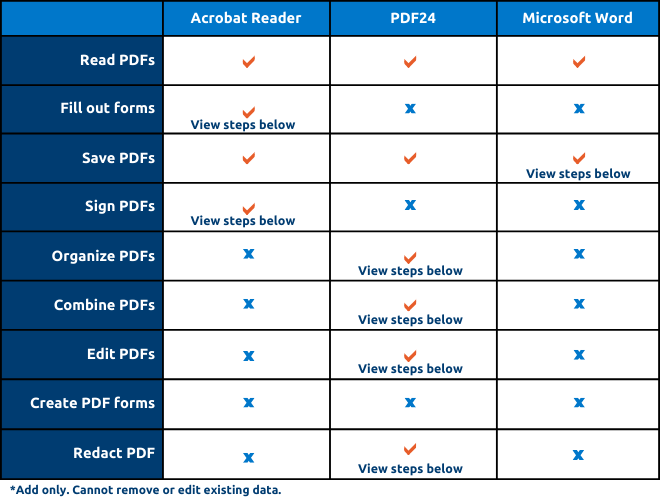
-
Fill out forms using Acrobat Reader
Step 1: Open the PDF.
Step 2: Select any field and enter the desired data.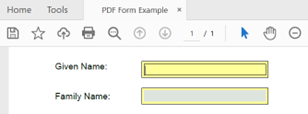
-
Save PDFs using Microsoft Word
Step 1: Open the document in Word.
Step 2: Select File > Export > Create Adobe PDF.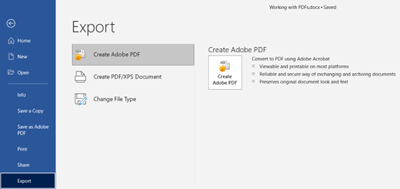
-
Sign PDFs using Acrobat Reader
Step 1: Open the PDF.
Step 2: Select Tools and then locate the Certificates section and click on Open.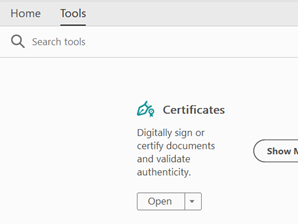
Step 3: Select the Digitally Sign button in the top ribbon.
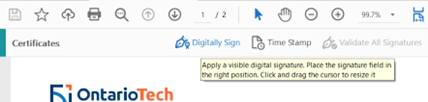
Step 4: Drag a rectangle covering the area in which you want to place your signature.

Step 5: If you already have a signature, it will be placed. Otherwise, select Configure Digital ID and continue following the steps below to set up a signature.
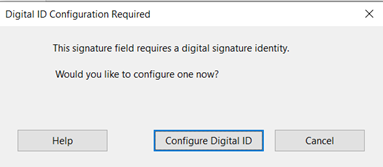
Step 6: Select Create a new Digital ID.
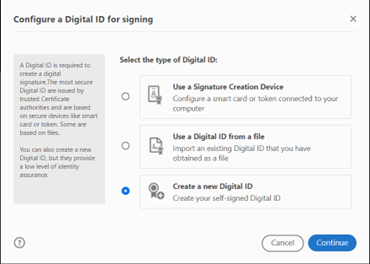
Step 7: Select Save to Windows Certificate Store and click on Continue.
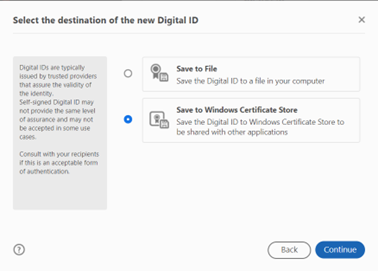
Step 8: Fill out the form with your information and select Save.
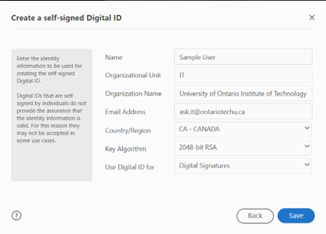
Step 9: Select your new Digital ID and click Continue.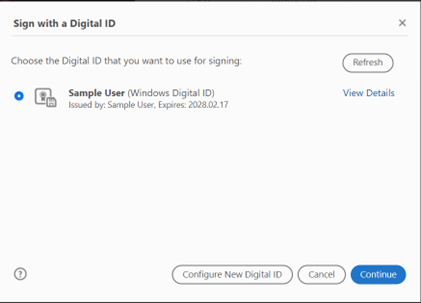
Step 10: Select Sign. Your signature will now appear in the PDF.
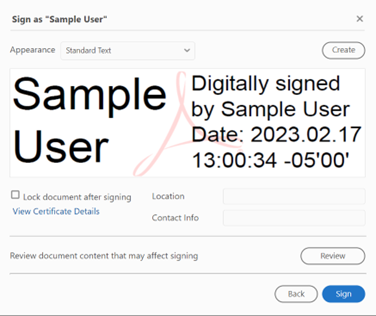
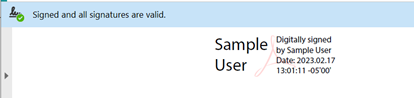
-
Organize/combine PDFs using PDF 24
Step 1: Open PDF24.
Step 2: Select Organize PDFs or Merge PDF button and then open the PDF.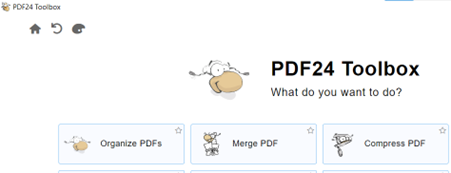
Step 3: Select the page you wish to modify and drag it to the desired location in the same or a different PDF document or select the trash icon to delete the page.
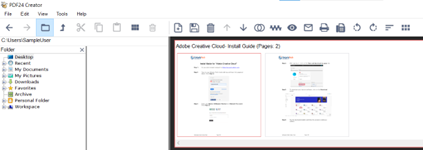
Step 4: Save the file after your changes are complete.
-
Edit PDFs using PDF24
Step 1: Open PDF24.&#
Step 2: Select the Edit PDF button and then open the PDF.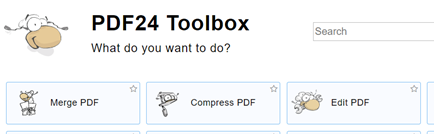
Step 3: Select the elements at the top of the screen to add text, images, or shapes to the PDF. Note that the PDF editor cannot be used to remove existing elements from the PDF.
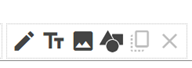
Step 4: Save the file after your changes are complete.
-
Redact PDFs using PDF24
Step 1: Open PDF24.
Step 2: Select the Blacken PDF button and then open the PDF.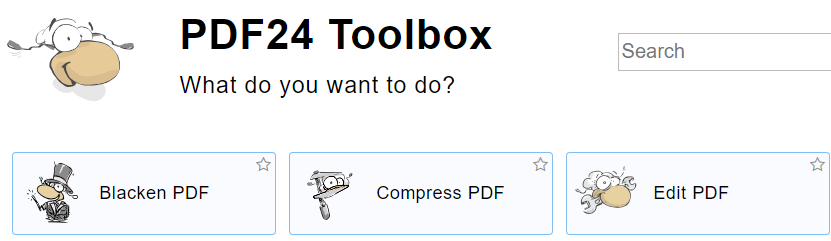
Step 3: Select the elements at the top of the screen to add black out boxes to the PDF.
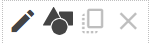
Step 4: Save the file after your changes are complete.