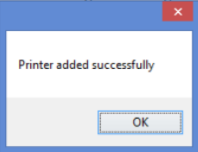Installing a printer (faculty and staff)
Step 1: Open a web browser and visit the Software Portal. Select the red Software Portal Login button.
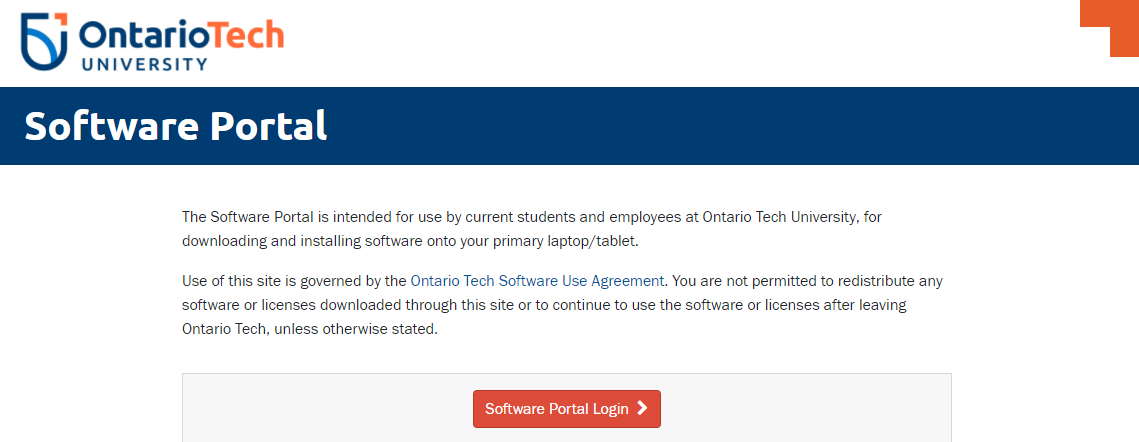
Step 2: Enter your Banner number and network password and select Sign in.
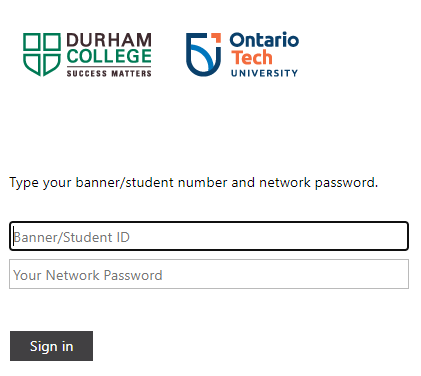
Step 3: From the list of software, locate and select Ontario Tech Printer Installer. Once opened, select the Download button.
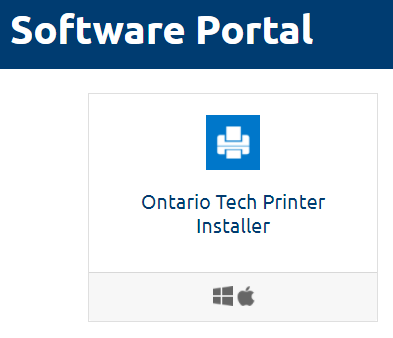
Step 4: Run the Ontario Tech Printer Installer. The following screen will appear.
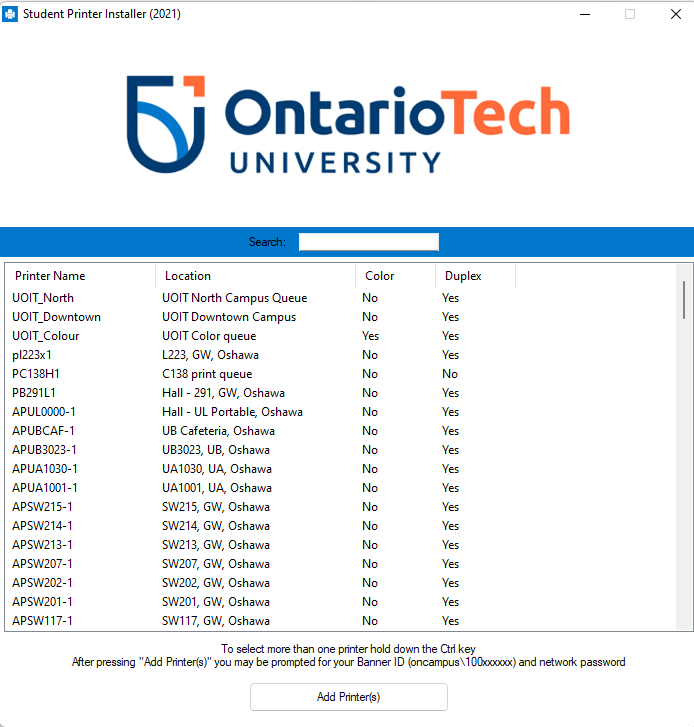
Step 5: Select the printer you wish to install and hit the Add Printer(s) button.
Step 6: You may be prompted to authenticate with your network credentials. If so, enter your Banner number and network password using the following format.
- Username: oncampus\100xxxxxx
- Password: *********
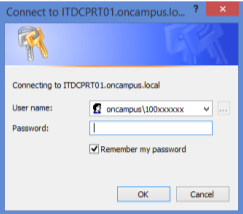
Step 7: The printer will now be installed. Once the install is complete you will receive the following message. The Printer Installer can now be closed and you can print to a printer.