OneDrive backup instructions
OneDrive is a cloud file backup solution that can be used to automatically back up your important files. After setting up OneDrive, all files you save to your local Documents, Pictures, or Desktop folders will automatically be copied to OneDrive.
If your computer breaks, is stolen, or if you are switching to a new device, you will be able to restore your OneDrive backup on to your replacement computer.
Set up automatic back up
Step 1: Search in the Start Menu for OneDrive and launch the OneDrive app.
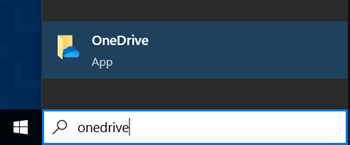
Step 2: Enter your Ontario Tech email address and select Sign in.
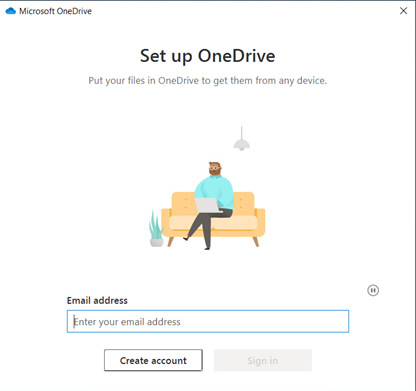
Step 3: Enter your student number/Banner ID and password and select Sign in.
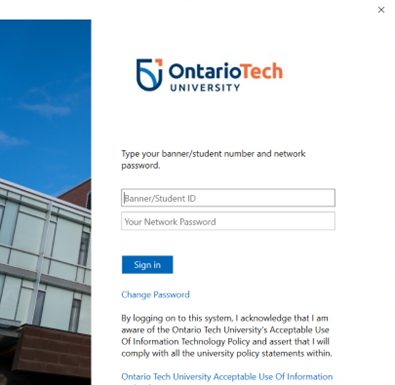
Step 4: You will be prompted to confirm which folders you want to backup. Leave the defaults selected and select Continue.
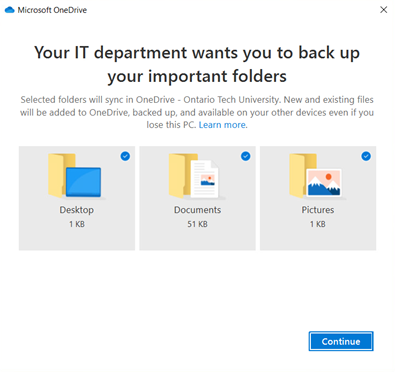
Step 5: Folder backup is now enabled and your files will silently be backed up. Select Open my OneDrive folder to finish the set up.
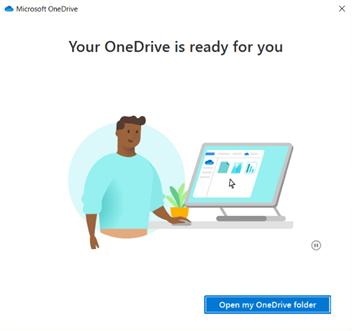
Any successfully backed up files will have a cloud icon next to them.
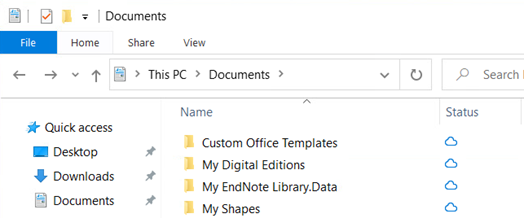
To view the sync status of all of your files, select the OneDrive icon in your taskbar.
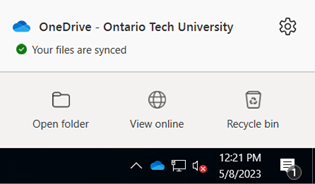
- You can access your OneDrive files on any device by logging in to onedrive.live.com.
- If you wish to restore all of your OneDrive files onto a new device, simply follow the setup instructions above.
- OneDrive will automatically restore all files you have stored from a previous backup.
