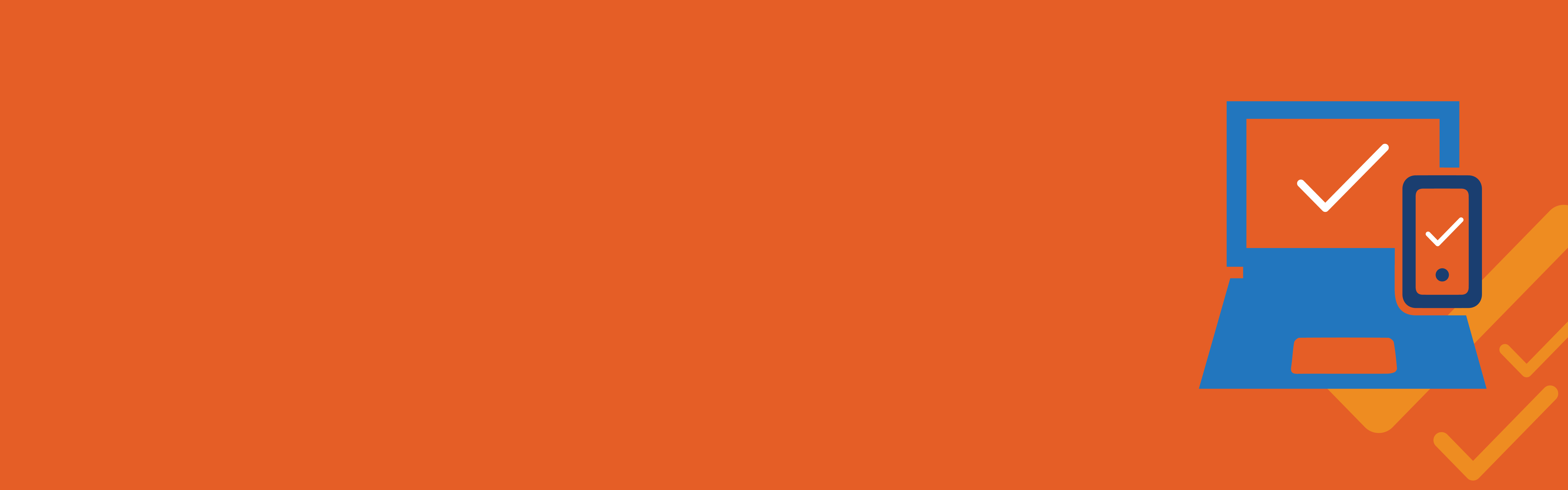Multi-factor authentication
Microsoft Authenticator
IT Services requires all students and employees to use MFA (Multi-Factor Authentication) on their Microsoft 365 account. For students the recommended MFA solution is Microsoft Authenticator. MFA provides an additional layer of security on top of just a password. If your password does become compromised, an intruder would not be able to gain access to your account.
-
Step 1: Set up MFA
Step 1. Sign in to your Microsoft 365 account.
Step 2: When prompted to set up Microsoft Authenticator click Download now. Scan the displayed QR code with your phone and install the Microsoft Authenticator app.
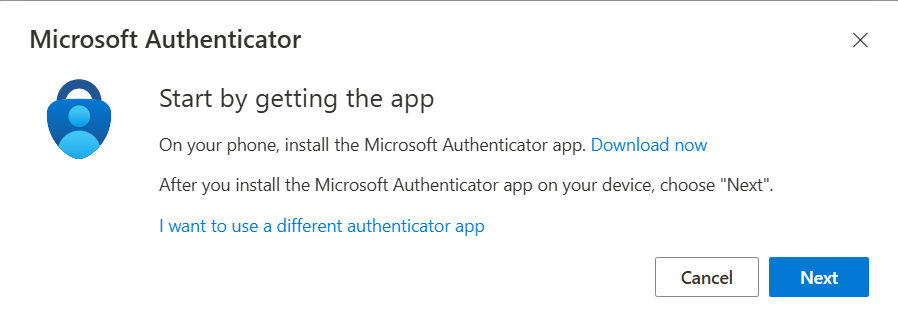
Android and iOS Microsoft Authenticator Direct Download Links
Step 3. Return to the Microsoft Authenticator setup page and select Next.
Step 4. You will be guided through a series of steps to configure the Microsoft Authenticator app on your phone, which will involve signing in to your Microsoft 365 account within the Authenticator app.
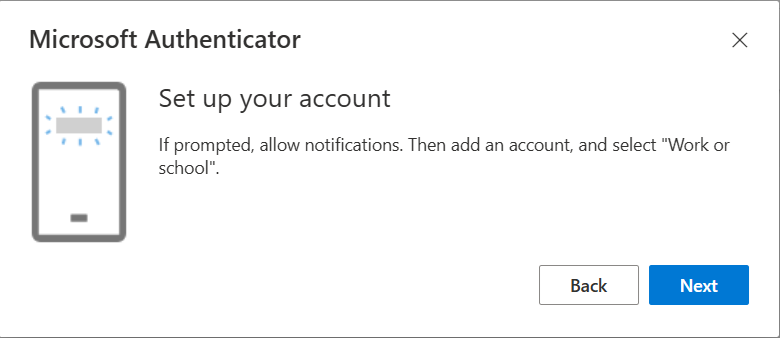
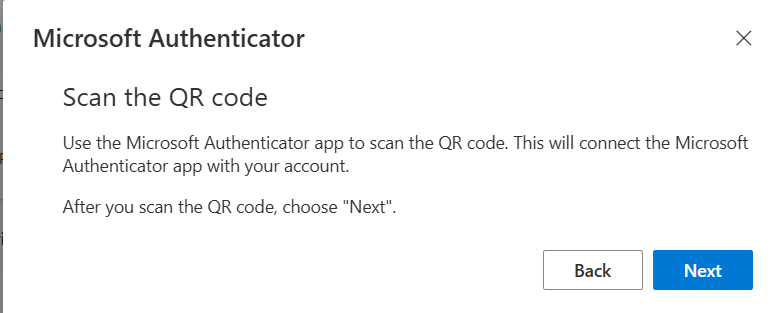
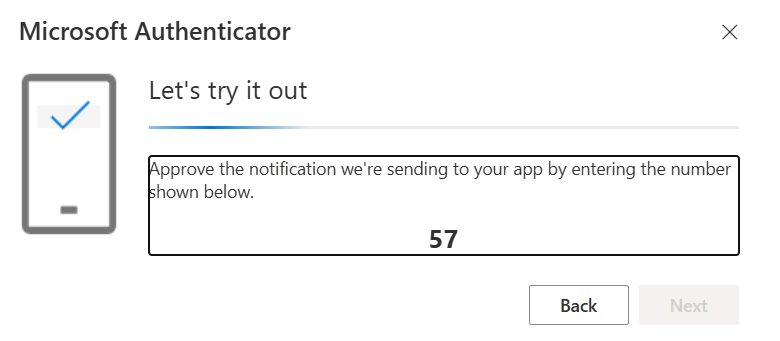
-
Step 2: Signing in using Microsoft Authenticator.
Step 1. Sign in to your Microsoft 365 account.
Step 2. During sign in you will be shown a two digit number and prompted to check your Microsoft Authenticator app.
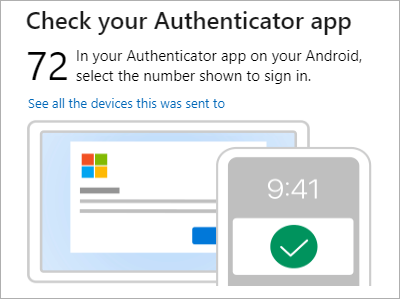
Step 3. Open Microsoft Authenticator on your phone and select the matching number. Authentication will now continue on your device and you will be signed in to your Microsoft 365 account.
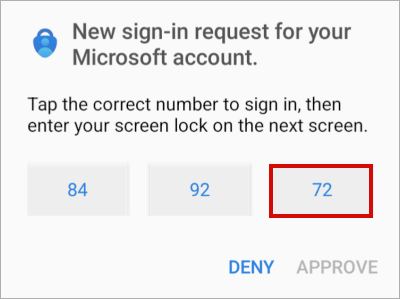
FAQs
-
What alternatives are there if I do not wish to use Microsoft Authenticator?
During the first step of setting up Microsoft Authenticator there is an option to select "I want to use a different authenticator app". If you select that option you will be presented with a QR code that will enable you to use a third-party authenticator app such as Google Authenticator.
If you do not have a smartphone or device capable of being used for MFA, please reach out to Ask.IT@ontariotechu.ca for assistance.
-
What do I do if I've lost or changed my phone?
If you do not have access to Microsoft Authenticator please reach out to the IT Service Desk.