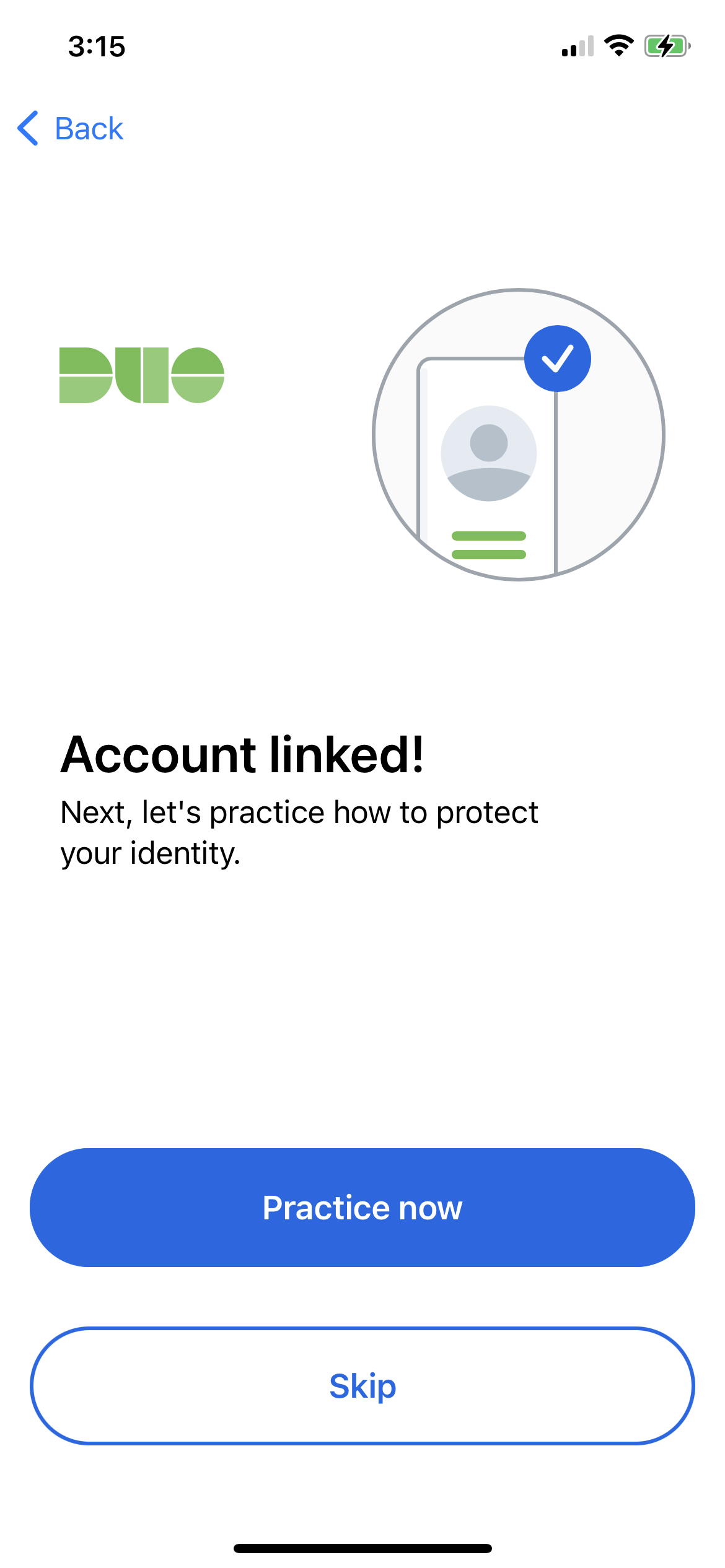Setting up Duo Mobile on Android devices
Mobile device requirement for Android is 11 or newer. If your mobile device is not compatible, please contact MFA@ontariotechu.ca for the hardware token (fob) option.
On your mobile device ...
Step 1: Download the Duo Mobile app from the Play Store.
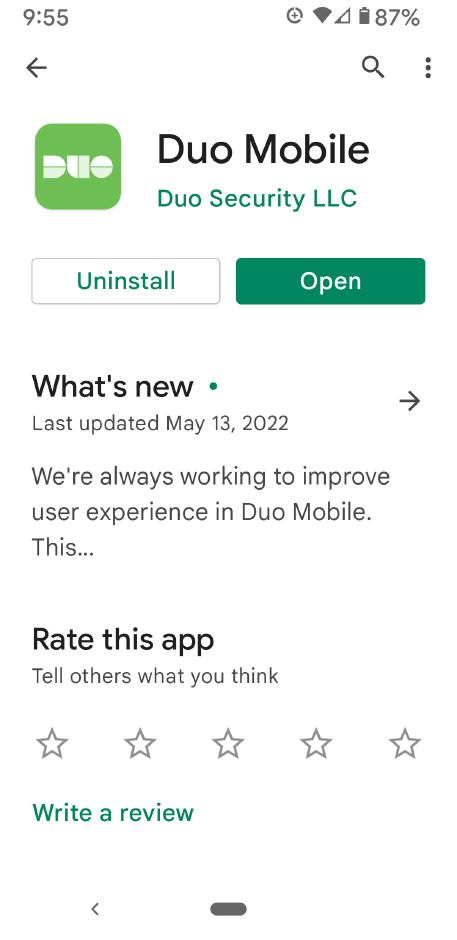
On your laptop ...
Step 2: Look for an enrollment email in your Ontario Tech inbox from Duo Security <no-reply@duosecurity.com> with the subject Duo Security Enrollment. Select the Step 2 link in the email to proceed to the enrollment website.
Step 3: Duo will open the Welcome to Duo security set-up tool. When prompted, select Next.
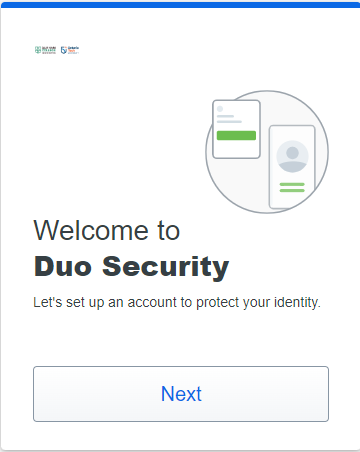
Step 4: Read the next two Pro Tip prompts and select Next.
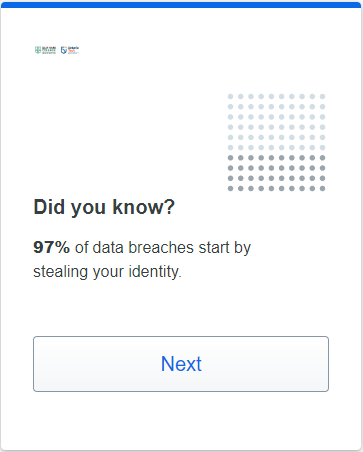
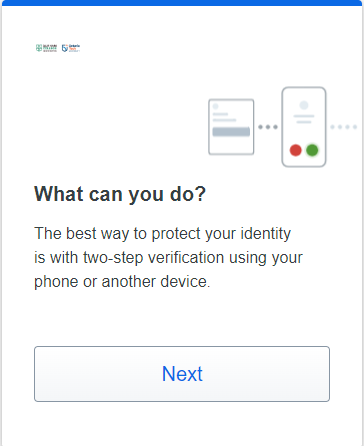
Step 5: Select the Duo Mobile option.
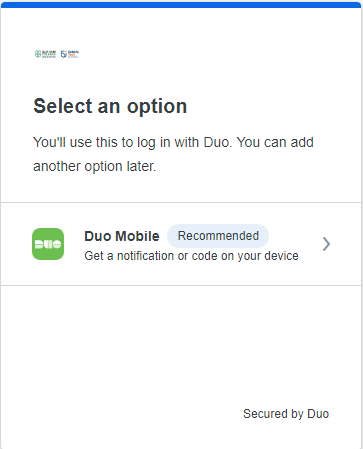
Step 6: Enter your phone number and select Add phone number button to proceed to the next prompt. Confirm your phone number by selecting Yes, it’s correct.
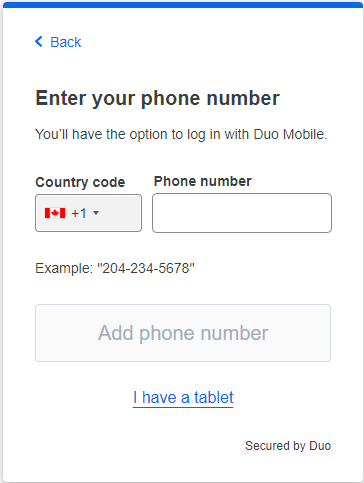
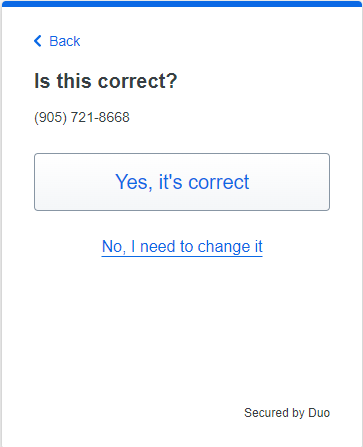
Note: If you have not already downloaded Duo Mobile from the App store, do so now.
Step 7: Once you have downloaded Duo Mobile with the instructions provided on the screen, select Next.
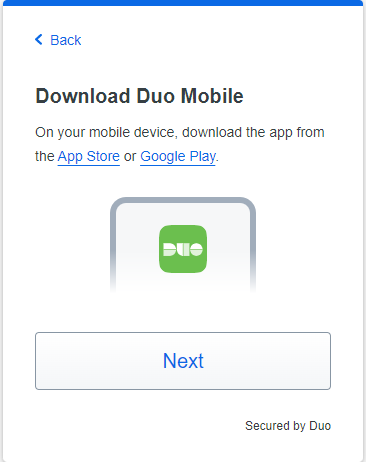
Step 8: Open the Duo Mobile app on your mobile device and select Continue and then select Use a QR code.
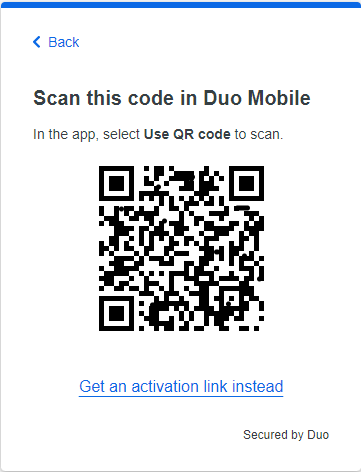
Step 9: Select Continue on the Added Duo Mobile prompt. You have now completed the setup enrollment on your laptop.
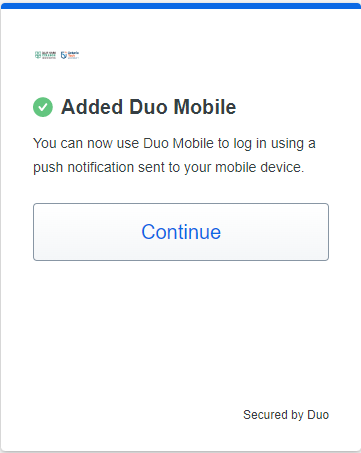
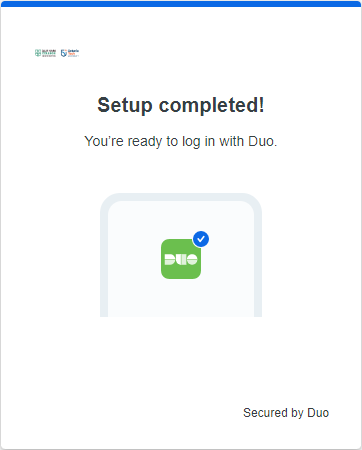
On your mobile device ...
Step 10: In the Duo Mobile app select Next. In the next prompt, you will be given the option to rename your account (our recommendation is to leave as is). Select the Done button on the on-screen keyboard or the Save button (depending on what is being presented).
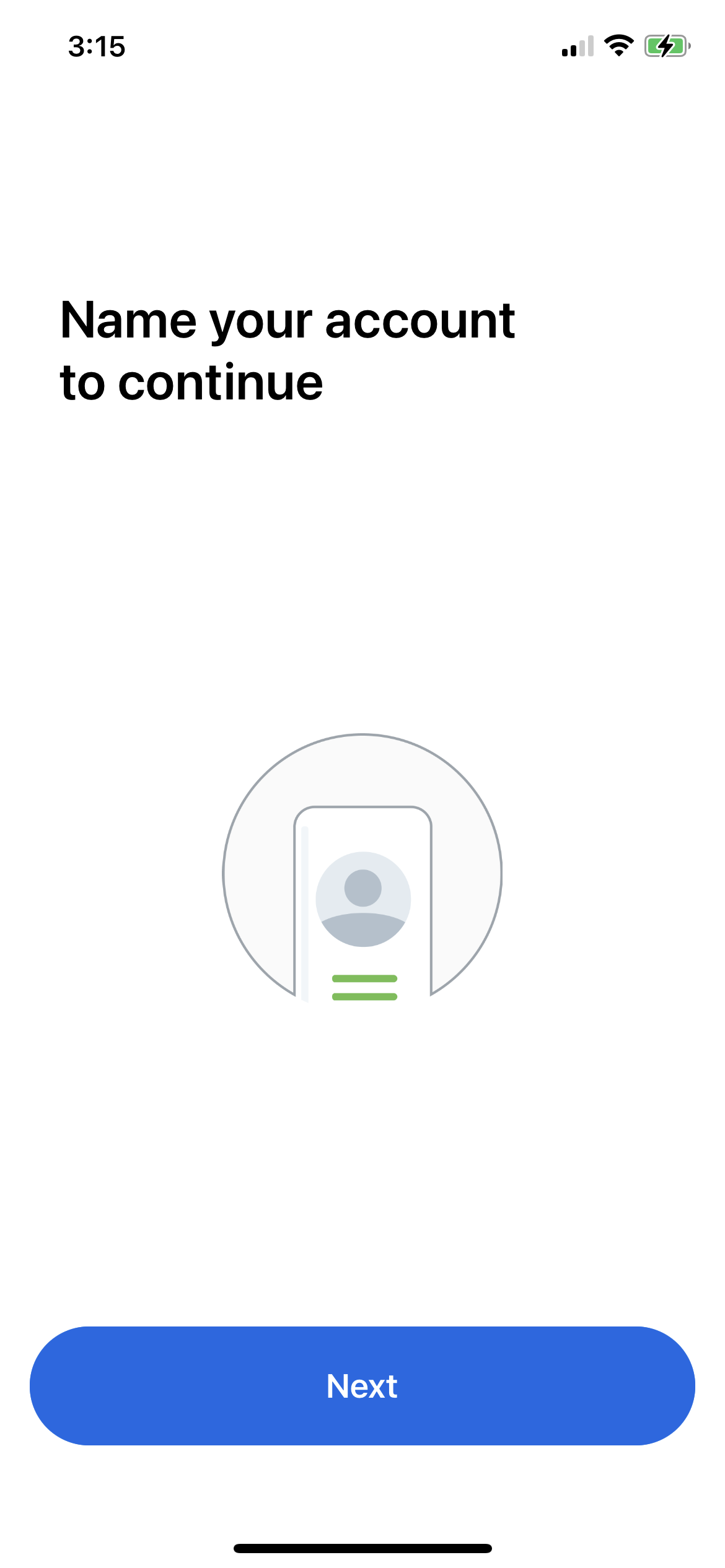
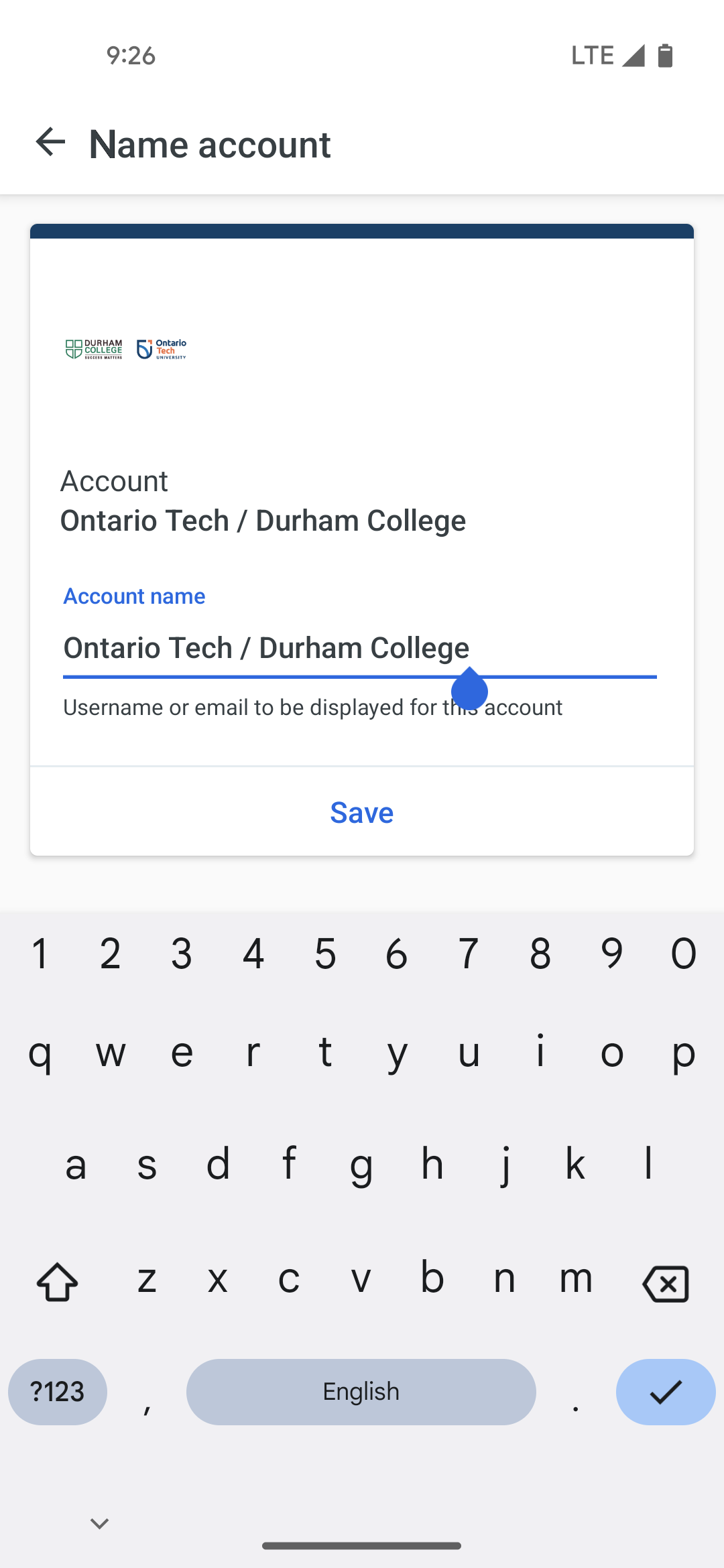
Step 11: You can practice using Duo Mobile by selecting Practice now.
Step 12: Read the Pro Tip and select Allow notifications.
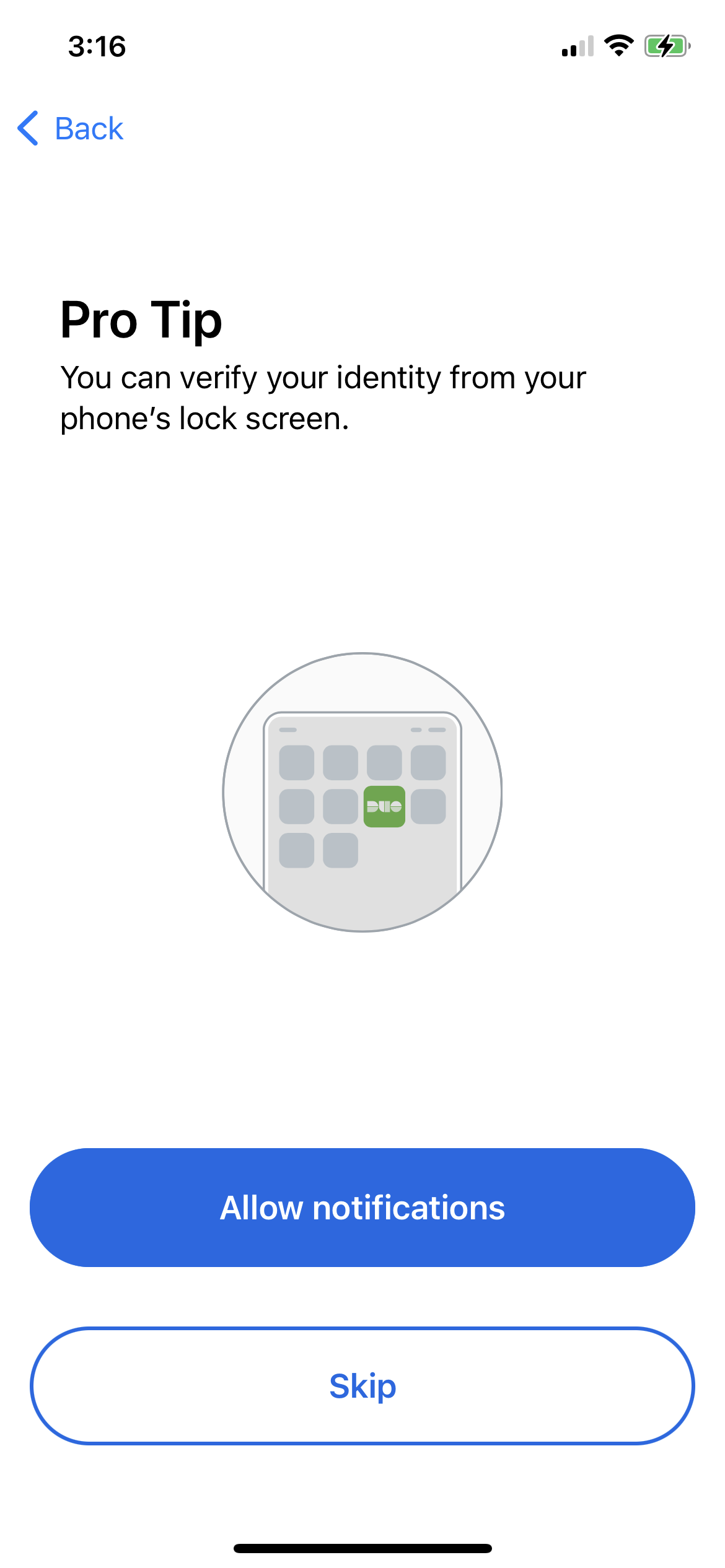
Step 13: Agree to notifications by selecting Allow on the pop-up prompt.
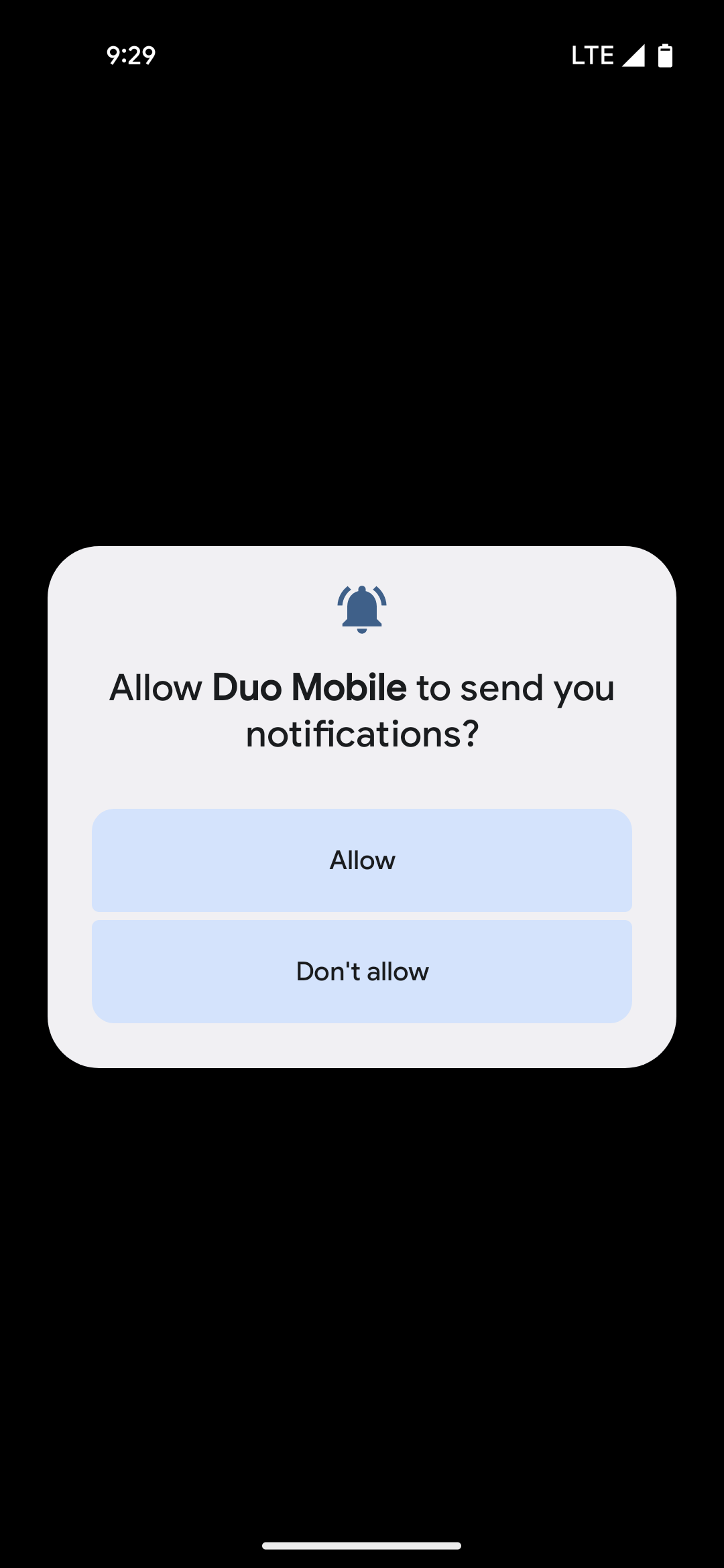
Step 14: Select Continue or Turn off to Duo Mobile collecting usage data.
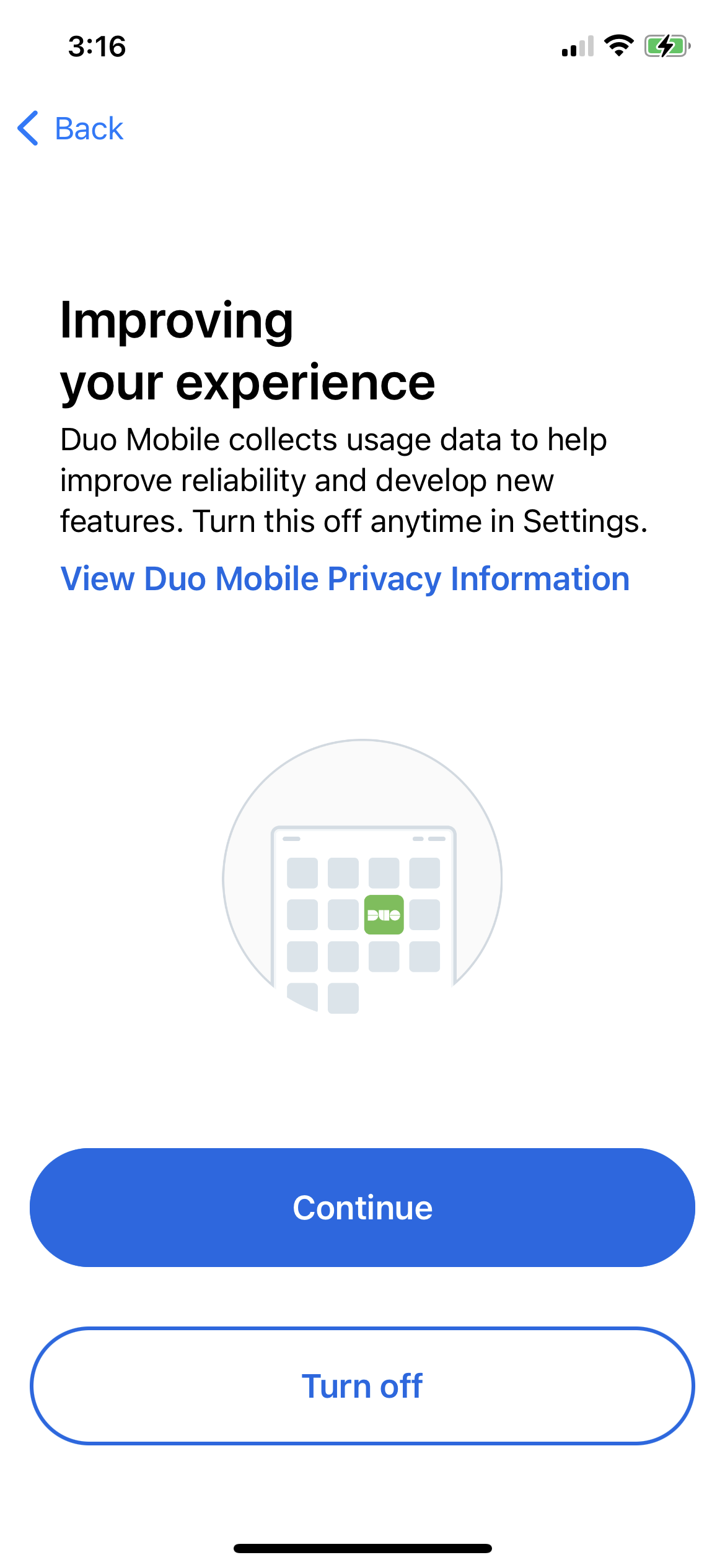
Step 15: Select Ok. Enrollment is now complete.
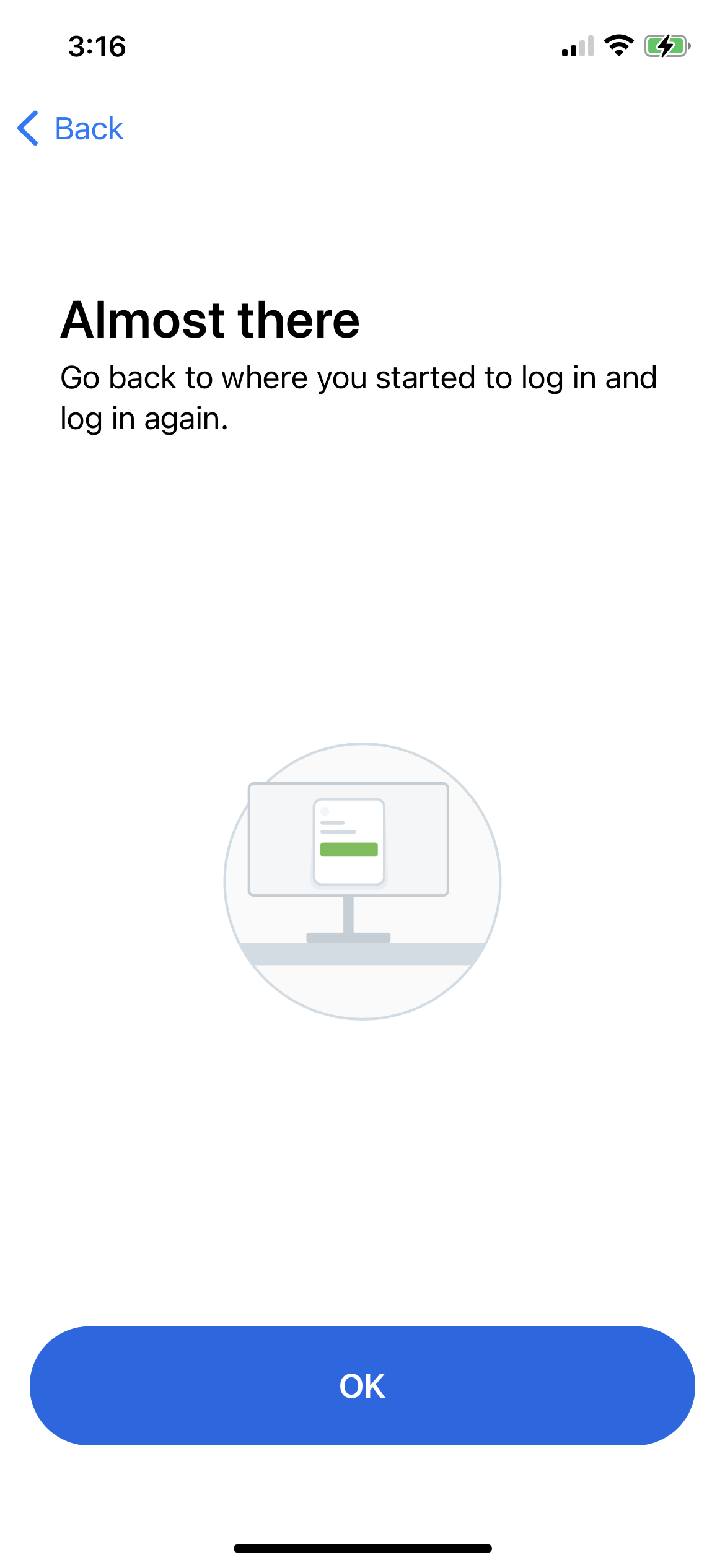
Using Duo security when logging into protected services and devices:
- When logging into services protected by Duo, you will be prompted automatically with a push notification.
- You can also select another option to authenticate. See Switching between Duo factors instructions for more details.
For more information on using the Duo Mobile app when logging in, please see the instructions on Using Duo Mobile on Using Duo Mobile on Android devices.