Resetting network password
-
Students
Step 1: Visit the Password Change Utility and enter the code provided on the page. Select Submit.
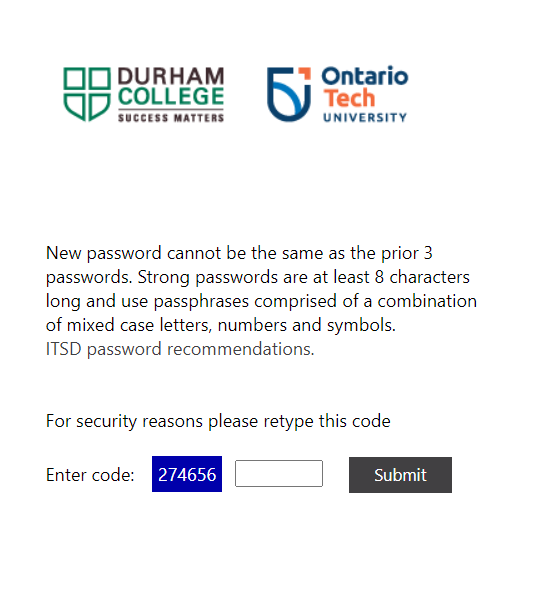
Step 2: Enter your Student ID number and the default/old password in the Old password box. Follow with a personal password under the New password and Confirm new password boxes. Select Submit.
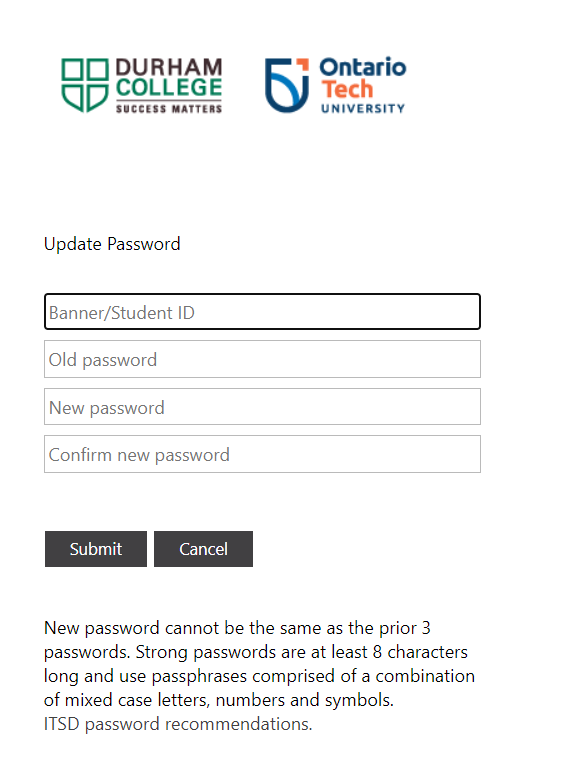
Network password requirements:
Your new password MUST include at least three of the following elements:
- One or more uppercase characters {A - Z}
- One or more lowercase characters {a - z}
- One or more numeric characters {0–9}
- One or more symbol characters {!@#$%^&*()-+}
In addition, the password cannot contain the User ID. For example, if your User ID is your name or banner number, you can't use your name or banner number within the password.
Password tips:
- Use a minimum length of 6 characters.
- Use pass phrases such as "i-absolutely-love-skuns" or "2020ismyfavouriteyear!".
- Do not share your password with others.
- When creating a password, you cannot reuse the previous three passwords (not for new users).
- Change regularly at least every 120 days to 365 days
- Read more on How to Create a Strong Password.
Please note if you forget your password and attempt to log in after seven failed tries, your account will lock. If there are any questions, please contact the Service Desk at x3333 or servicedesk@dc-uoit.ca for more information.
-
Faculty and staff: using a university laptop
- Every 120 days to 365 days, your password will be expire and you will be asked to create a new one.
- If you are using an Ontario Tech device that is domain joined and connected to either CAMPUS-AIR, or the GlobalProtect VPN service, then you can use the Windows password manager on your OntarioTech asset to change your network password.
- When you are notified that your password has or is about to expire, please follow the steps below to update your password:
Step 1: Press Ctrl + Alt + Delete on your keyboard at the same time.
Step 2: Select Change a password.
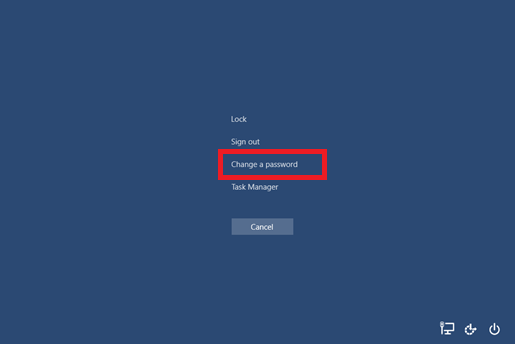
Step 3: Enter your old password in the first line, and the new password in the next two lines.
- Please keep in mind when changing this password that it MUST be at least 12 characters in length, cannot be one of your previous 5 passwords that have been used and cannot contain your user ID, your name or your banner number.
Your new password MUST include at least three of the following elements:
- One or more uppercase characters {A - Z}
- One or more lowercase characters {a - z}
- One or more numeric characters {0–9}
- One or more symbol characters {!@#$%^&*()-+}
Step 4: Hit Enter on your keyboard and the network password will be successfully changed.
-
Faculty and staff: using webmail
Step 1: Visit https://email.dc-uoit.ca/ on your web browser. Sign in using your current university credentials.
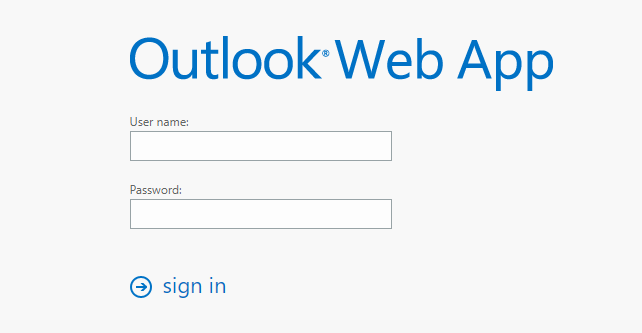
Step 2: If your password has expired, it will prompt you to create a new password. To manually change your password, select settings gear in the top-right and select Change Password.