Schedule a Google Meet using a computer
Step 1: Sign into OntarioTechU.Net account at mail.ontariotechu.net – with Banner # and Network password.
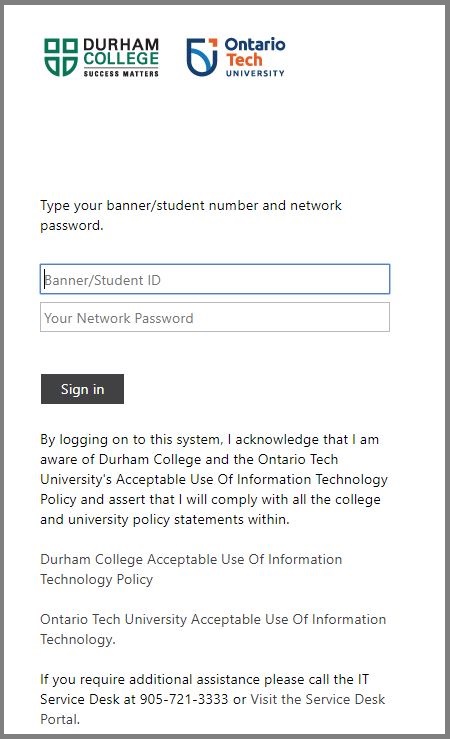
Step 2: Select the waffle tile.

Step 3: Select Calendar icon.
![]()
Step 4: Select the Create icon.
![]()
Step 5: Select More options.
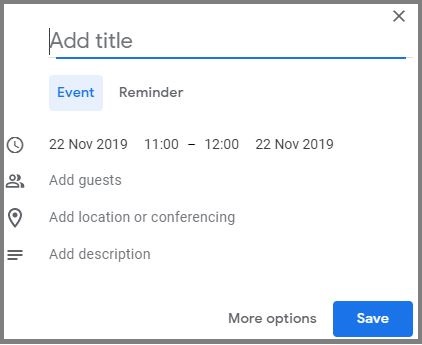
Step 6: Enter a meeting title, date, start and end time.
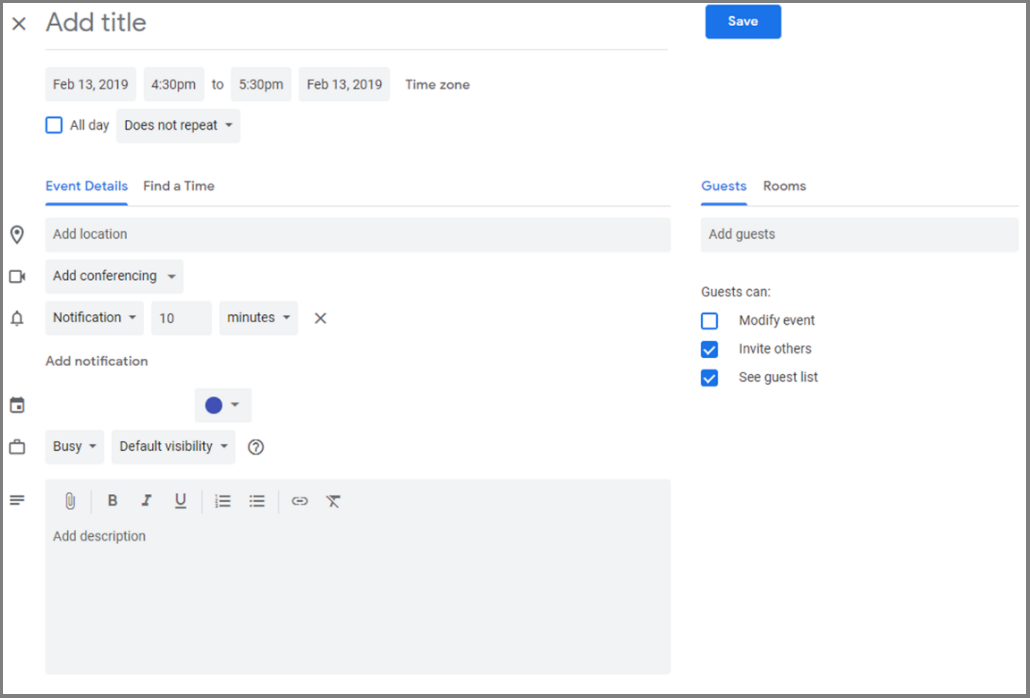
Step 7: Select Add conferencing and select Meet from the drop down.
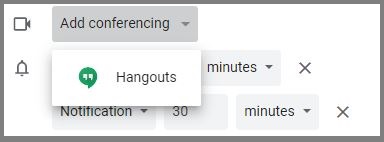
Step 8: Select the paper clip icon to add an attachment (The file can only be seen via computer only).
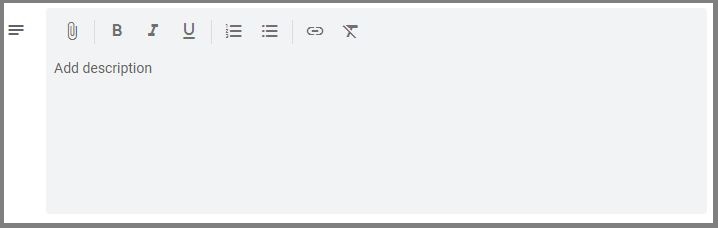
Please note: to add details about the meeting use the Add description box.
Step 9: Select Guests to add participants to the meeting.
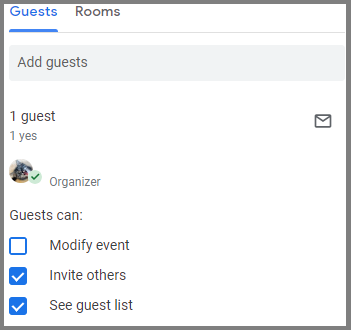
Step 10: If using Google Meet hardware, follow the steps below, if not, please skip to Step 11.
a) Select Rooms.
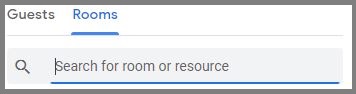
b) Select the building.
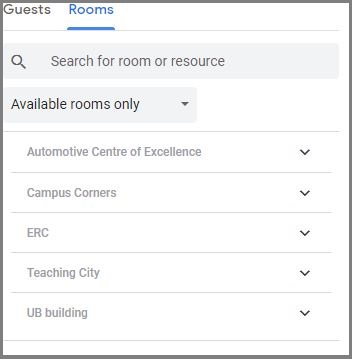
c) Select the room number.
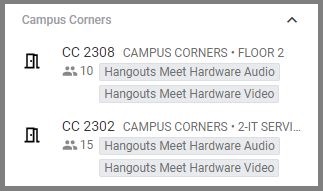
Step 11: Select on Manage details to get Conferencing details and paste into an email to share to the participants.
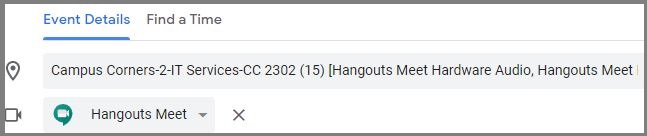
Step 12: Select and copy the Conferencing details and select Done.
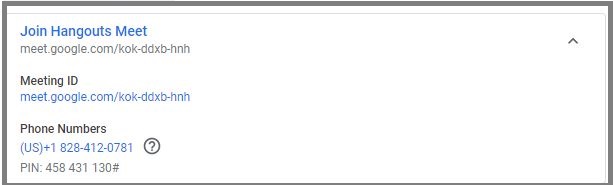
Step 13: Click Save to schedule meeting

