Installing GlobalProtect VPN for Windows
To install VPN:
Step 1: Launch a web browser and visit http://vpn.dc-uoit.ca, sign in with your university credentials.
- Username (if Faculty/Staff): 100XXXXXX
- Username (if work-study Student): S00XXXXXX
- Password: Network password (this is the password used to log into your university issued computer)
If access is denied please request VPN by completing the VPN Request form.
Step 2: To begin installing select Run, or locate the file in your "Downloads" folder. Note: The file location may vary depending on the browser you are using.

Step 3: Select Next.
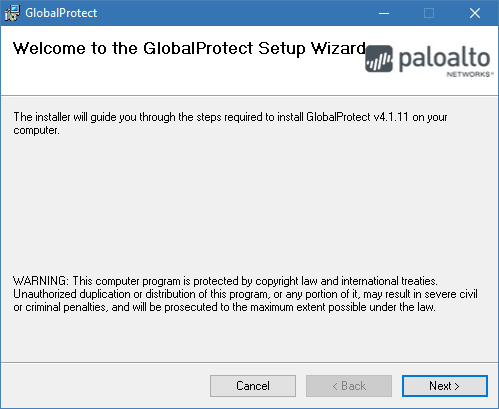
Step 4: Select Next.
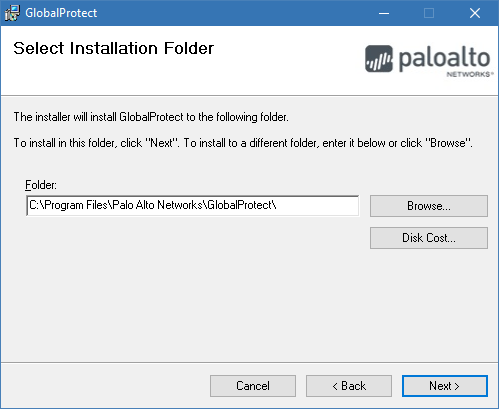
Step 5: Select Next.
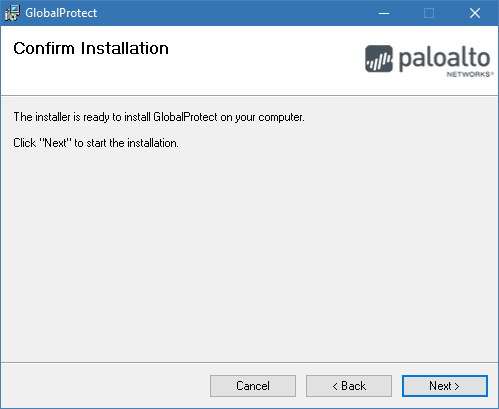
Step 6: Select Close.
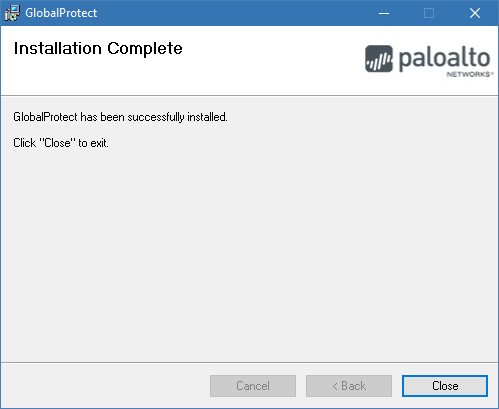
Step 7: The GlobalProtect Screen will appear.
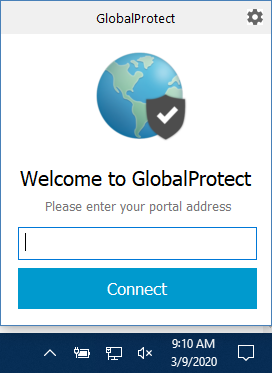
Step 8: Enter the portal address webremote.dc-uoit.ca and select Connect.
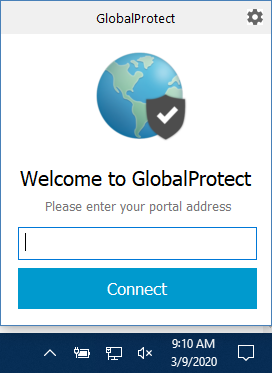
Step 9: Sign in by entering your university credentials and select Sign In.
- Username: Banner ID (100XXXXXX)
- Password: Network password (this is the password used to log into your computer).
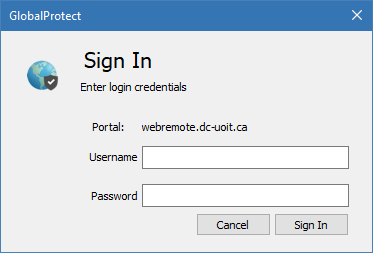
Step 10: You are now connected to the VPN. To disconnect, select on the “world” ![]() icon in your system tray and select Disconnect.
icon in your system tray and select Disconnect.
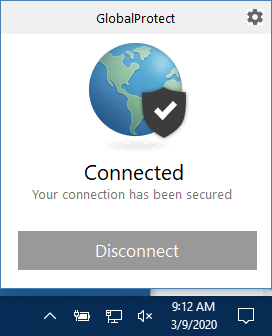
To reconnect to VPN:
Step 1: Select the “world” ![]() icon and select Connect.
icon and select Connect.
