Backup and Sync
Backup and Sync is a desktop application for automatically backing up your documents, pictures, and desktop files to your Google Drive account. In the event your computer stops working or you replace your computer, you can use Backup and Sync to easily restore those folders on your new machine.
Installation
Download Backup and Sync and follow the prompts to install it.
Important: On the Sign In screen you must select the Sign in with your browser instead link at the bottom of the screen. When the browser opens sign in with your OntarioTechU.Net email address and password.
It's also recommended to save space on your laptop by unchecking Sync My Drive to this computer.
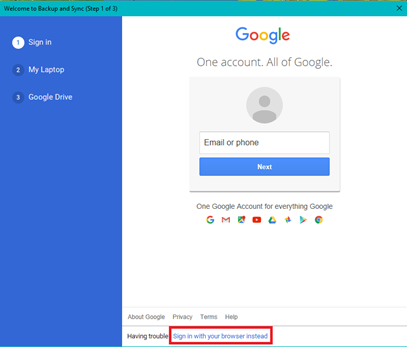
Employees can install Backup and Sync via LANDesk to automate the setup process.
Using Backup and Sync
After installing Backup and Sync it will automatically run in the background keeping your important files backed up on Google Drive. To confirm that your files are backed up, open File Explorer and verify there is a green checkmark beside your backed up folders.
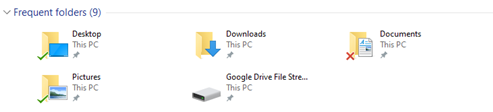
If any folders show a red (x) then they have failed to back up. You can select the Backup and Sync icon in your taskbar tray and select the Retry button to attempt to sync any files that have failed.
Restoring data from Backup and Sync
If you have data backed up in Backup and Sync and would like to restore this data on a new computer.
Step 1: Install Backup and Sync on the new computer.
Step 2: Visit https://drive.google.com select Computers, and then select your old computer from the list of backed up machines.
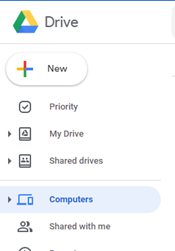
Step 3: Select all the folders you wish to restore and then drag the files to your new computer in the list on the left.
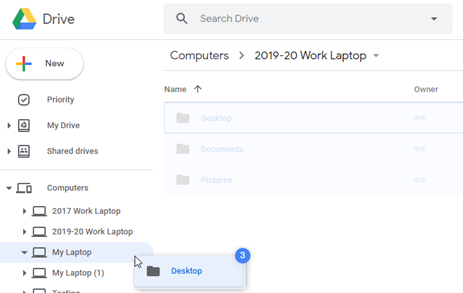
For more information visit the Drive page.