Microsoft Office 365 ProPlus install instructions
Follow the instructions that match your needs. Please note: these steps will apply after December 21. If you require Office 365 please visit the Software Portal or contact softwaresupport@ontariotechu.ca for assistance.
-
I do not have Office installed and want to install Office 365
Step 1: Visit office.com and select the Sign-in button.
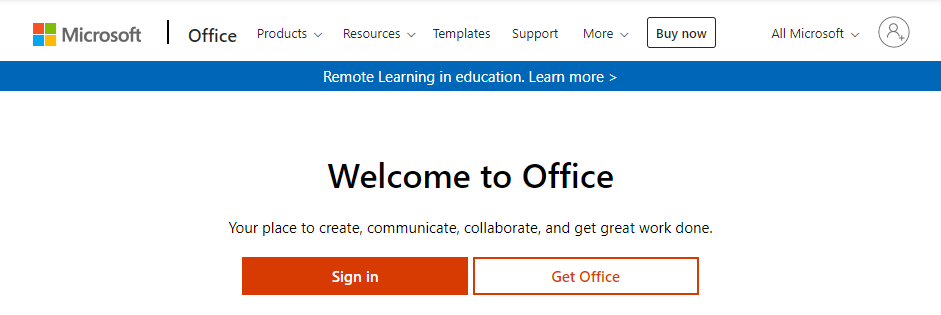
Step 2: Enter your @ontariotechu.ca or @OntarioTechU.Net email address and select Next.
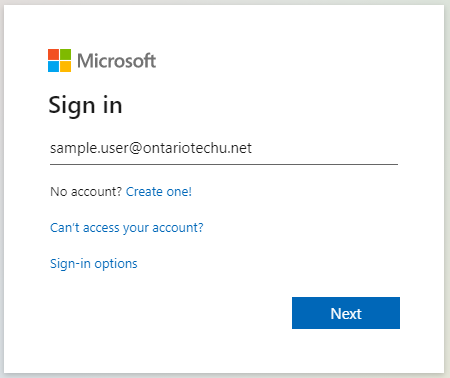
Step 3: You will be redirected to the Ontario Tech sign-in portal. Enter your Banner/Student ID and network password. Select Sign in.
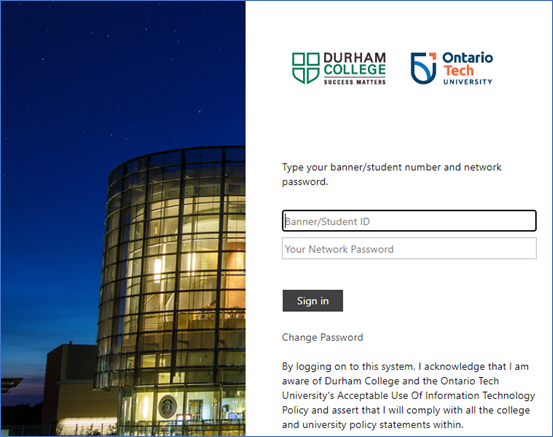
Step 4: You will now be signed in to Office 365. Select the Install Office dropdown and then Office 365 apps. The download should start automatically.
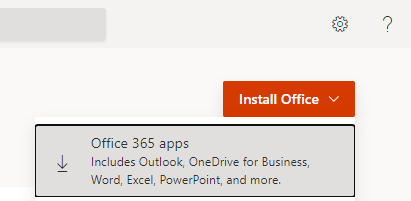
Step 5: Run the downloaded installer to install Office 365 ProPlus on your device.
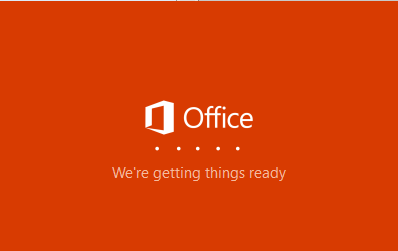
-
I have Office 2019 or older installed and want to install Office 365
Your existing copy of Office will need to be fully uninstalled before installing Office 365.
Note: If you are an employee and encounter issues installing Office 365 you may no longer have Outlook installed. If this happens you can use https://email.uoit.ca to access your mail and reach out for support.
Step 1: Download and run the Office uninstall tool.
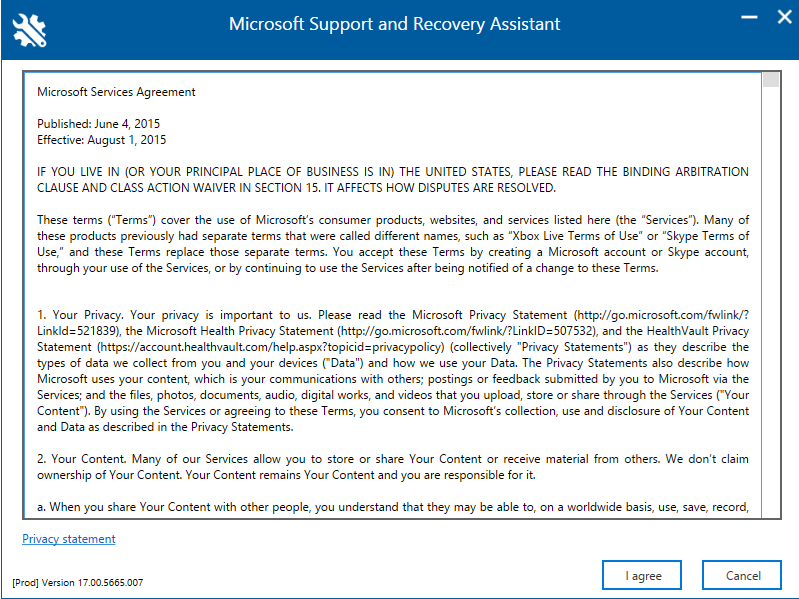
Step 2: Follow the prompts to uninstall Office and restart your computer when prompted.
Step 3: Visit office.com and select the Sign-in button.
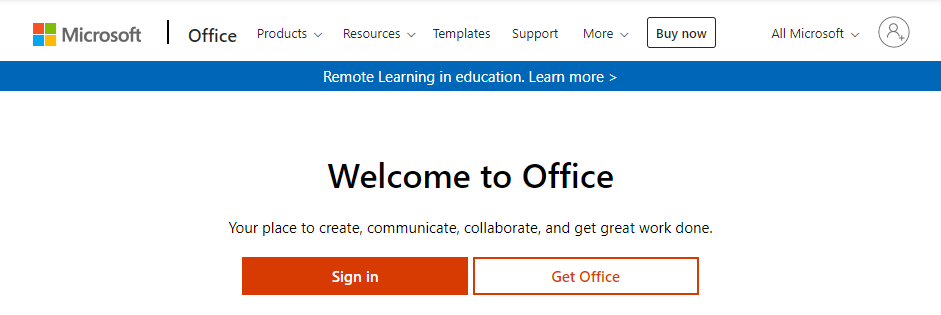
Step 4: Enter your @ontariotechu.ca or @OntarioTechU.Net email address and select Next.
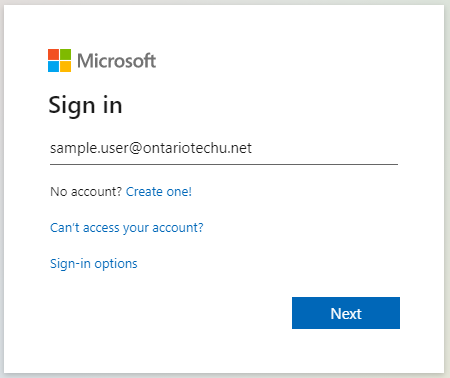
Step 5: You will be redirected to the Ontario Tech sign-in portal. Enter your Banner/Student ID and network password. Select Sign-in.
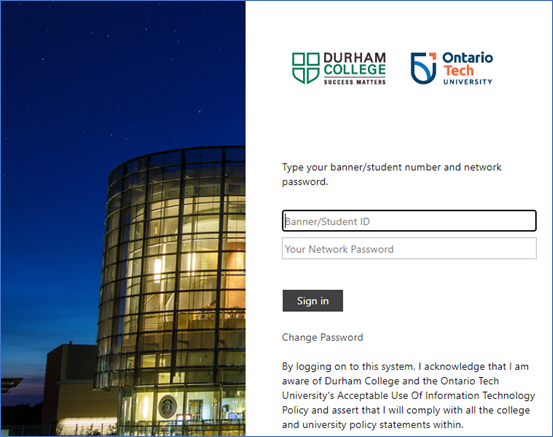
Step 6: You will now be signed in to Office 365. Select the Install Office dropdown and then Office 365 apps. The download should start automatically.
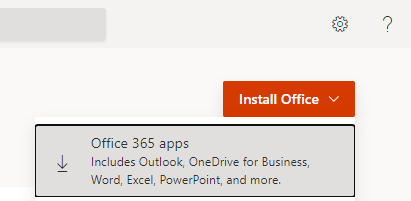
Step 7: Run the downloaded installer to install Office 365 ProPlus on your device.
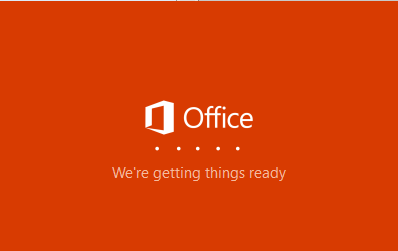
-
I only want to install Microsoft Teams
Step 1: Visit the Microsoft Teams download site and select Download for desktop.
Step 2: Run the downloaded installer. Teams will automatically install and then open.
